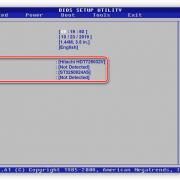Как заархивировать папку или файл на компьютере
Содержание:
- Инструкция по установке 7-Zip на примере Windows
- Распаковать и заархивировать
- Brief History of ZIP File Format
- Начало цифровой эры
- Три самых распространенных архиватора для Windows:
- WinRAR
- Архиваторы
- FAQs
- Примеры
- Как конвертировать ZIP файл
- Central directory file header
- Популярные программы-архиваторы
- Windows Rar, что это за программа, что такое zip архив
- Как поставить пароль на архив?
- Самые популярные архиваторы для Windows
- Developer FAQ
- Описание формата ZIP
- Как запаковать архив ZIP в Ubuntu, Debian, CentOS
- Распаковка с помощью WinRar
Инструкция по установке 7-Zip на примере Windows
Архиватор не требует большого объема оперативной памяти и не займет времени на установку более 1 минуты.
- Скачайте программу с этой страницы или официального сайта.
- Чтобы установить архиватор, не нужно производить никаких действий, кроме запуска файла с расширением «.exe».
- После указывается путь, куда устанавливается софт, и нажимается кнопка Install.
- Установка завершается за считанные секунды, пользователю остается нажать Close.
Видео по установке архиватора
https://youtube.com/watch?v=TQWekYMpm7M
Видео: Как установить архиватор 7-Zip.
Установка на другие устройства
Простая установка программы обусловлена тем, что 7-Зип архиватор не выполняет сложных функций. Актуально это и для компьютеров на ОС Linux и Mac. При этом пользователи продукции Apple не получают преимущества в скорости установки или использования. Скачать программу стоит и тем, кто уже привык к продуктам конкурентов.
Удобно то, что скачать 7-Zip можно на телефон с операционной системой Android. При этом функционал не урезается разработчиками. Пользователям смартфонов, где установлен архиватор, доступны те же возможности, что и на ПК.
Распаковать и заархивировать
Общий синтаксис:
7z <команда> <ключи> <пути к каталогам и файлам>
Распаковка
Синтаксис для распаковки:
7z <x или e> <архивный файл> -o»<путь, куда распаковываем>»
* ключ x распаковывает с сохранением каталожной структуры; e — все в одно место.
Пример:
7z x c:\temp\archive.7z -o»c:\temp\»
* в данном примере мы распакуем файл c:\temp\archive.7z в папку c:\temp
Архивация
Синтаксис для архивирования:
7z a <ключи> <архивный файл> <объект архивирования>
Например:
7z a -tzip -mx5 -r0 c:\temp\archive.zip c:\temp
* в данном примере мы создадим zip-архив с уровнем компрессии 5; в архив попадет все содержимое всех каталогов; название для файла c:\temp\archive.zip; запаковываем все содержимое папки c:\temp.
7z a -mx1 c:\temp\archive.7z c:\temp\file1.txt c:\temp\file2.txt c:\temp\file3.txt
* в данном примере мы архивируем файлы c:\temp\file1.txt, c:\temp\file2.txt, c:\temp\file3.txt с низкой компрессией 1; в итоге будет получен архив c:\temp\archive.7z.
* описание ключей .
Brief History of ZIP File Format
The history fo ZIP file format dates back to the event of lawsuite fielded by System Enhancement Associates (SEA) against PKWARE for using its ARC utility without permissions for its trademark and the copyrights of product’s appearance and user interface. Prior to this, Phil Katz, had rewritten SEA’s source code and released PKXARC, an ARC extractor, and PKARC, a file compressor, as freeware for MS-DOS based systems. Losing to the lawsuit, PKWARE couldn’t use the anything related to ARC anymore. This is where the creation of a new file compression came into being, named as ZIP which was made part of PKZIP utility at PKWARE, Inc.
Katz released the ZIP file format specifications into the public domain, while retaining the proprietary rights over his compression and extraction utility i.e. PKZIP. The ZIP compression system was (and is) able to archive files in a folder by means of a 32-bit cyclic redundancy check (CRC) algorithm to compress file sizes. Unlike ARC, .ZIP folders included a directory file that played the role of a cryptographer’s code book, holding the information necessary to render the compressed files.
Начало цифровой эры
Когда-то давно компьютеры могли позволить себе далеко не все. Были они громоздкими, а их вычислительные способности оставляли желать лучшего. К слову, большинство современных смартфонов мощнее компьютеров конца 90-x годов прошлого века.
Но постепенно это менялось, новые технологии становились все более доступными, и с переходом различных предприятий и учреждений на электронный документооборот появилась потребность в передаче различных файлов. Впрочем, как и у обычных пользователей. Сначала для этого использовались гибкие дискеты, затем лазерные диски, а в наше время и флэшки с картами памяти. Но первые дискеты и жесткие диски ПК имели очень малый размер памяти, и возникла необходимость как-то сжимать и архивировать файлы для хранения. И на помощь пришли различного рода архиваторы. В том числе подобная встроенная функция есть и в операционных системах семейства Windows. Так что такое «зип»-архив?
Три самых распространенных архиватора для Windows:
1) WinZip — один из самых известнейших и старейших архиваторов.
Дата создания первой версии WinZip — 1989 год. Это условно-бесплатная программа, цена около 30 долларов. Умеет работать с архивами zip, zipx, lha, lzh. Умеет распаковывать файлы bz2, rar, iso, img, 7z. Ранее это был пожалуй самый популярный архиватор. Ситуация изменилась с выходом весьма неплохих бесплатных аналогов, самый достойнейший из которых — 7zip.
Установка WinZip.
Для установки архиватора WinZip нужно скачать установщик из Интернета и запустить.

Установщик обычный и затруднений вызвать не должен.
Как открыть или распаковать архив с помощью программы WinZip.
После установки у файлов с расширением ZIP должна смениться иконка. Чтобы открыть файл ZIP, RAR, 7z или ISO вам нужно будет кликнуть на нем дважды мышью и откроется программа WinZip:

Для того, что чтобы распаковать архив, Вам нужно выбрать его и кликнуть кнопку «Распаковка».
Так же, для формата zip и rar при клике правой кнопкой по файлу будет доступны пункты контекстного меню «Извлечь (Extract to)», с помощью которых так же можно быстро распаковать файл архива.

2) WinRar — ещё один именитый архиватор.

Первая версия WinRar увидела свет в 1995 году. WinRar считается одним из лучших архиваторов по соотношению степени сжатия к скорости работы.
К сожалению, тоже платная программа — стоимость лицензии на WinRar — около 35 долларов. Первоначально умел работать с архивами rar и zip. Сейчас умеет распаковывать файлы формата cab, arj, lzh, tar, gz, ace, uue, bzip, jar, iso, 7z, z.
Как установить WinRar.
Установка WinRar проста, как и у большинства программ под Windows. Скачиваем установщик и запускаем:

Выбираем папку для установки и нажимаем кнопку «Установить (Install)». После установки WinRar у архивных файлов rar измениться значок и добавятся пункты в контекстное меню.
Как открыть или распаковать архив с помощью программы WinRar.
Чтобы открыть файл rar или zip Вам нужно будет кликнуть на нем дважды мышью и откроется программа WinRar:

Чтобы распаковать архив с помощью WinRar — Вам нужно открыв архив нажать кнопку «Извлечь». Можно распаковать архив быстрее, прямо из проводника Windows с помощью клика правой кнопкой на файле архива — откроется контекстное меню, где нужно выбрать пункт «Извлечь»:
3) 7-ZIP — самый популярный на сегодняшний день архиватор для Windows.

7zip — бесплатный файловый архиватор с высокой степенью сжатия данных. Первая версия 7zip была выпущена в 1999 году. Кроме свободного распространения , архиватор 7zip стал таким популярным в первую очередь благодаря тому, что умеет полноценно работать с 7z, bzip2 (bz2, tb2, tbz, tbz2), gzip (gz, tgz), tar, zip (jar), xz, wim, а так же распаковывать архивы форматов arj, cab, chm, cpio, deb, dmg, mbr, iso, lzh (lha), lzma, msi, nsis, rar, rpm, vhd, xar, z (taz).
Установка архиватора 7Zip.
Для установки архиватора 7zip Вам нужно скачать его с официального сайта 7-zip.org и запустить установщик:

Выбрав папку для установки архиватора, нажимаем кнопку Install и ожидаем окончания установки программы. По умолчанию программа не делает ассоциации с файлами архивов, то есть чтобы архивы открывались с помощью программы 7zip — Вам надо будет настроить ассоциации. Для этого надо запустить 7zip и выбрать пункт меню «Сервис «=> «Настройки»:

На вкладке «Система» выбираем нужные типы архивов и нажимаем кнопку «Применить». После этого все выбранные типы файлов будут открываться с помощью архиватора 7zip.
Как открыть или распаковать архив с помощью программы 7zip.
Для того, чтобы открыть архив с помощью программы 7zip — нужно дважды кликнуть по нему левой кнопкой мыши. Откроется вот такое окно:

Далее для того, чтобы распаковать файл архива — Вам нужно кликнуть кнопку «Извлечь».
Так же, как и у платных собратьев, в случае с 7zip в контекстное меню Windows добавляются пункты контекстного меню:

То есть, чтобы распаковать любой из поддерживаемых типов архивов, Вы можете прямо в проводнике Windows кликнуть правой кнопкой мыши по архиву и выбрать пункт меню «7-Zip» => «Извлечь».
Способ второй — открываем архив с помощью Онлайн-архиватора.

Чтобы распаковать архив, Вам надо на главной странице сайта нажать кнопку «Browse from computer». Откроется окно выбора файла — в нем нужно выбрать архив, который будем распаковывать и нажать кнопку «Открыть». Затем нажимаем кнопку «Uncompress» и ждем результата:

Появится ссылка на распакованные файлы, которые будут храниться на сервере 3 дня.
Теперь я объясню подробнее по каждому из самых популярных типов архивов — zip, rar и iso.
WinRAR
Ключевое назначение программы WinRAR – сжатие файлов и распаковка ранее созданных архивов. Приложение функционирует на большинстве популярных операционных систем: Windows 10/11 (32/64-bit) и ниже, macOS, Linux, совместимо с мобильными платформами Android, iOS.
Архиватор имеет мультиязычный интерфейс. Последняя версия утилиты доступна на русском языке и еще 42 лингвистических интерпретациях.
Функциональные возможности
Программа WinRAR, наряду с собственными алгоритмами сжатия цифровых данных, поддерживает технологии архивации аналогичных утилит. Приложение способно извлекать файлы из пакетов ZIP/ZIPX, ARJ, LZH, ISO, CAB, 7z, TAR, ряда других форматов.
Со времени первого релиза (1995) программа приобрела арсенал важных функций:
- создание самораспаковывающихся exe-модулей;
- внедрение комментариев к архивам, файлам (недоступно в формате RAR5);
- компоновка многотомных пакетов установленного размера;
- структурное архивирование с сохранением директорий и внутренних каталогов;
- формирование solid (непрерывных) пакетов – технология, используемая для максимального сжатия однотипных файлов;
- добавление данных в формате циклического кода для восстановления информации;
- защита архивов паролем.
Последняя версия WinRar 64-bit предоставляет 6 базовых алгоритмов: от режима «просто для хранения» до максимального сжатия.
Альтернативно, варьировать степень компоновки архива можно изменением длины словаря в интервале 1 – 128 MB. Архиватор может работать с графическим интерфейсом или в режиме консоли.
Архиватор WinRAR распространяется условно бесплатно. Стационарная версия программы обеих разрядностей: 64 и 32-бита, для ПК работает без ограничений 40 суток. Мобильное приложение ВинРар 2021 для Андроид устройств – полностью бесплатное.
Преимущества
Весомым усовершенствованием софта выступает поддержка многоядерности современных процессоров, что существенно сокращает время сжатия/распаковки.
Другие достоинства программы связаны с новым форматом архивирования – RAR5, где размер словаря увеличен до 1 ГБ, введен 256-битовый алгоритм хеширования, а также применяется методика симметричного блочного шифрования AES-256.
Установка WinRAR обеспечит быстрое создание резервных копий важной информации, распаковку пакетов, сформированных другими популярными архиваторами. Несмотря на пробный период, все ключевые функции приложения сохраняются после истечения срока бесплатной лицензии
Архиваторы
На сегодняшний момент кроме стандартного архиватора Windows существует множество специализированных программ, с расширенным арсеналом функций. Мы расскажем о самых популярных программах:
- WinRAR. Одна из самых популярных бесплатных программ для работы с архивами. Может создавать архивы типа .rar и .zip, распаковывать может значительно больше форматов. В рамках работы с WinRAR возможно создавать комментарии к созданным архивам.
- 7-Zip. По сравнению с WinRAR имеет значительно больше возможностей архивации файлов. Формат zip поддерживает как для создания архива, так и для распаковки. Имеет усовершенствованные алгоритмы, что позволяет сжимать файлы до меньшего размера в ускоренном режиме.
- IZArc. Усовершенствованная бесплатная утилита для работы с архивами. Работает с теми же форматами архивов, что и 7-Zip. Отличает IZArc возможность работы с образами дисков (ISO,CDI) и работа с самораспаковывающимися архивами. Также с ее помощью можно восстанавливать поврежденные архивы без дополнительных программ.
- PeaZip. Программа представляет собой кроссплатформенный портативный бесплатный архиватор. Дает возможность создания, открытия и распаковки архивов формата zip. Дает возможность использования уникального формата архивирования pea с особой системой шифрования.
Использование архивов типа zip экономит время и дарит множество новых возможностей пользователю. Не стоит пугаться неизвестных форматов и программ, работа с ними практически интуитивная и значительно облегчит вашу жизнь.
В статье рассказывается о том, что такое «зип»-формат, для чего он нужен, какие программы с ним работают, и в частности разбираются две наиболее популярные.
FAQs
Как мне скачать 7 Zip?
Процесс прост. Нажмите и прочитайте эту страницу, чтобы получить весь процесс загрузки 7Zip.
Какой 7-Zip мне скачать?
Для Windows 7, Windows 8, Windows 8.1 и Windows 10 лучше всего загрузить последнюю версию 7Zip.
Как загрузить 7-Zip для Windows 8.1?
Вы можете скачать 7Zip fior Windows 8.1, следуя инструкциям, приведенным на этой странице. Прочитайте это сейчас!
Вывод
Если вы работаете в офисе или ваша работа связана с большим количеством файлов, особенно документов, инструмент 7Zip должен быть вашим первым вариантом. Это более мощный и легкий ресурс вашей системы. Конечно, он не может иметь самый красивый пользовательский интерфейс, но реальная жизнь не всегда о красоте.
На этой ноте, вы бы дали 7Zip шанс? или вы все еще хотите попробовать другие инструменты архивации и сжатия? Если так, то какие будут ваши альтернативы? Расскажите нам в разделе комментариев. Мы хотели бы знать ваши мысли.
Примеры
Исключение файлов и папок
Отдельно стоит рассказать про возможность исключения. Есть два варианта ее применения.
Первый — создать список исключений в отдельном файле.
Пример команды 7z:
7z.exe a -tzip -ssw -mx9 -r0 -x@exclus.txt C:\Temp\backup.zip C:\Data
* где exclus.txt — файл с исключениями.
Пример файла с исключениями:
test
*.tmp
* в данном примере мы исключаем каталог с именем test и все файлы с расширением tmp.
Второй — указать исключение в команде.
7z.exe a -tzip -ssw -mx9 -r0 -xr!Шаблон* C:\Temp\backup.zip C:\Data
Резервирование баз 1С
Данные базы 1С находятся в файлах с расширением .1CD. Для их резервирования используем команду:
7z.exe a -tzip -mmt=2 -ssw -mx5 -r0 C:\Temp\backup.zip D:\Bases_1C\*.1CD
* в данном примере мы будем сжимать все файлы 1CD в архив C:\Temp\backup.zip.
Как конвертировать ZIP файл
Файлы могут быть преобразованы только во что-то похожего формата. Например, вы не можете конвертировать файл изображения, такой как JPG, в видеофайл MP4 (по крайней мере, это не имеет смысла), равно как и конвертировать ZIP-файл в PDF или MP3.
Если это сбивает с толку, помните, что ZIP-файлы – это просто контейнеры, которые содержат сжатые версии фактических файлов. Поэтому, если внутри ZIP-файла есть файлы, которые вы хотите преобразовать – например, PDF в DOCX или MP3 в AC3 – вы должны сначала извлечь файлы одним из способов, описанных в разделе выше, а затем преобразовать эти извлеченные файлы с помощью конвертера файлов.
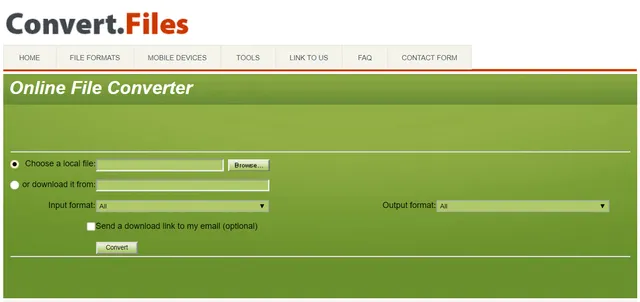
Поскольку ZIP является форматом архива, вы можете легко конвертировать ZIP в RAR, 7Z, ISO, TGZ, TAR или любой другой сжатый файл двумя способами, в зависимости от размера:
- Если размер ZIP-файла небольшой, я настоятельно рекомендую использовать бесплатный онлайн-конвертер ZIP Convert.Files или Online-Convert.com. Они работают так же, как уже описанные онлайн-открыватели ZIP, что означает, что вам нужно загрузить весь ZIP на сайт, прежде чем он может быть конвертирован.
- Чтобы конвертировать большие ZIP-файлы, для загрузки которых на сайт потребуется гораздо больше времени, вы можете использовать Zip2ISO для конвертации ZIP в ISO или IZarc для конвертации ZIP во множество различных форматов архивов.
Central directory file header
Расширенное описание метаданных файла. Содержит дополненную версию (добавляются поля номер диска, файловые атрибуты, смещение до от начала ZIP файла).
struct CentralDirectoryFileHeader
{
// Обязательная сигнатура, равна 0x02014b50
uint32_t signature;
// Версия для создания
uint16_t versionMadeBy;
// Минимальная версия для распаковки
uint16_t versionToExtract;
// Битовый флаг
uint16_t generalPurposeBitFlag;
// Метод сжатия (0 - без сжатия, 8 - deflate)
uint16_t compressionMethod;
// Время модификации файла
uint16_t modificationTime;
// Дата модификации файла
uint16_t modificationDate;
// Контрольная сумма
uint32_t crc32;
// Сжатый размер
uint32_t compressedSize;
// Несжатый размер
uint32_t uncompressedSize;
// Длина название файла
uint16_t filenameLength;
// Длина поля с дополнительными данными
uint16_t extraFieldLength;
// Длина комментариев к файлу
uint16_t fileCommentLength;
// Номер диска
uint16_t diskNumber;
// Внутренние аттрибуты файла
uint16_t internalFileAttributes;
// Внешние аттрибуты файла
uint32_t externalFileAttributes;
// Смещение до структуры LocalFileHeader
uint32_t localFileHeaderOffset;
// Имя файла (длиной filenameLength)
uint8_t *filename;
// Дополнительные данные (длиной extraFieldLength)
uint8_t *extraField;
// Комментарий к файла (длиной fileCommentLength)
uint8_t *fileComment;
};
|
Популярные программы-архиваторы
С созданием архива в формате ZIP помогут следующие варианты.
Таблица программ для создания и работы с архивом в формате ZIP.
| Название программы | Изображение | Описание |
| WinRAR | Поддерживает все форматы с реализацией функций шифрования данных и восстановления поврежденных фрагментов | |
| WinZip | Мощная и легкая программа с возможностью индивидуальных настроек архивации | |
| 7-Zip | Удобная утилита с функцией тестирования производительности | |
| PeaZip | Программа с широкими возможностями архивации данных | |
| ZipGenius | Легко архивирует и разархивирует данные, полностью интегрируясь в Microsoft Windows. Поддерживает 25 форматов и 5 уровней сжатия |
Windows Rar, что это за программа, что такое zip архив
Здравствуйте, читатели моего блога! Мы работаем за компьютером не просто так. Кто-то скачивает с Интернета картинки, создает свои изображения, кто-то делиться друзьями музыкой и видео. Но не всегда удается отправить пользователям несколько файлов. Причина этому может служить низкая скорость Интернета и другое.
В сохранении и перемещении файлов помогает специальная программа Windows Rar. Она содержит в себе популярный формат Zip для сжатия и архивации различных файлов рисунок 1.
С помощью архива Zip, вы можете сохранять один, а то и много других файлов.
Далее разберу на практике, как работать с программой архиватором и сервисом для сжатия файлов.
Как поставить пароль на архив?
Если вы желаете, чтобы информация не была доступна посторонним пользователям, можете поставить пароль, который потребуется вводить при открытии.
Действуйте по инструкции:
- Чтобы запаролить архив 7-Zip, кликните по папке правой кнопкой. В открывшемся окне нажмите «7-Zip» – «Добавить к».
- Откроется окно, где можно пользоваться настройками создания zip-архива. Найдите пункт «Пароль» и ведите код. В следующем поле введите пароль повторно.
- В разделе «Шифрование» необходимо активировать пункт «Шифровать имена файлов»: посторонние не увидят названий документов, находящихся в архиве 7-Zip.
- Кликните ОК, чтобы начать архивирование.
Видео: Как архивировать и разархивировать файлы.
Самые популярные архиваторы для Windows
Встроенный архиватор
В Windows, начиная с седьмой версии, присутствует встроенный архиватор, позволяющий осуществлять распаковку файлов формата Zip. Это достаточно удобно, поскольку нет необходимости в скачивании сторонних программ на компьютер. Однако минус встроенного архиватора Windows в том, что он поддерживает исключительно один формат — это формат Zip. Файлы, запакованные другими методами, к сожалению, разархивировать не получится.
WinRar
Эта программа является одной из известнейших программ — архиваторов, уступает ей только WinZip, дата создания которой аж 1989 год. Программа WinRar же была представлена общественности в 1995 году. Необычайно известный на весь мир архиватор с условно-бесплатной моделью распространения. Минусом программы является то, что её лицензионная версия стоит примерно 35 долларов. Относительно степени сжатия и скорости работы это однозначно одна из лучших и хорошо зарекомендовавших себя программ для распаковки. Поддерживает великое множество форматов, среди которых есть также и малоизвестные.
WinZip
Старейшая программа — распаковщик zip архивов из всех существующих на рынке компьютерных утилит. Лицензионная версия обойдётся примерно в 30 долларов. Поддерживает большое количество форматов. До появления бесплатных аналогов считался наиболее популярным архиватором.
7-Zip
На сегодняшний день самый популярный и к тому же бесплатный архиватор для операционной системы Windows. Программа полноценно поддерживает практически все известные на настоящий момент форматы архивов, а также известна высокой степенью сжатия. Однозначно лучший бесплатный архиватор, выпущенный ещё в 1999 году.
Developer FAQ
Why are there linking errors when I compile 7-Zip or LZMA SDK with Visual C++ 6.0?
To compile sources you will need Visual C++ 6.0 or a later version.
Some files also require a new Platform SDK from microsoft.com:
If you are using MSVC, specify the SDK directories at the top of the «Include files» and
«Library files» directory lists. These can be found under «Tools / Options / Directories».
The latest Platform SDK is not compatible with MSVC6. So you must use
Windows Server 2003 PSDK (February 2003) with MSVC6.
Can I use the EXE or DLL files from 7-Zip in a Commercial Application?
Yes, but you are required to specify in your documentation (1) that
you used parts of the 7-Zip program, (2) that 7-Zip is licensed under the GNU LGPL license and
(3) you must give a link to www.7-zip.org, where the source code can be found.
How can I add support for 7z archives to my application?
One way is to use the 7z.dll or 7za.dll (available from sf.net for download). The 7za.dll
works via COM interfaces. It, however, doesn’t use standard COM interfaces for
creating objects. You can find a small example in «CPP\7zip\UI\Client7z» folder
in the source code. A full example is
7-Zip itself, since 7-Zip works via this dll also. There are other applications
that use 7za.dll such as WinRAR, PowerArchiver and others.
The other way is to call the command line version: 7za.exe.
Can I use the source code of 7-Zip in a commercial application?
Since 7-Zip is licensed under the GNU LGPL you must follow the rules of that license.
In brief, it means that any LGPL’ed code must remain licensed under the LGPL. For
instance, you can change the code from 7-Zip or write a wrapper for some code
from 7-Zip and compile it into a DLL; but, the source code of that DLL (including
your modifications / additions / wrapper) must be licensed under the LGPL or GPL.
Any other code in your application can be licensed as you wish.
This scheme allows users and developers to change LGPL’ed code and recompile
that DLL. That is the idea of free software. Read more here:
https://www.gnu.org/.
You can also read about the LZMA SDK, which is available
under a more liberal license.
Copyright (C) 2021 Igor Pavlov. The site is hosted at Digital Ocean
Описание формата ZIP
Файл ZIP является распространенным форматом сжатия, применяющимся в различных архиваторах. Расширение ZIP разработано основателем корпорации PKWARE Филом Кацем в 1989 году специально для применения в рамках программного обеспечения PKZIP. В основном, архив прописывается заглавными буквами, это связано с изначальным ограничением в системе DOS.
В таком архиве, могут содержаться данные с различной степенью сжатия. Преимуществом технологии сжатия файлов, которую использует формат ZIP, является отсутствие потери информации. Архив несет в себе как один, так и несколько файлов либо каталогов, наиболее применяемый алгоритм при сжатии — Deflate.
Примечательно, что в случае необходимости, ZIP архивы можно соединять с модулями, отвечающими за распаковку контента, в таком случае, пользователь получает единый исполняемый файл, несущий расширение EXE. Такие операционные системы, как Windows, Mac OS и Linux, а также свободные платформы, поддерживают формат в штатном режиме.
Технология является общепризнанной и входит в ТОП самых популярных методов архивирования, она доступна для внушительного ряда приложений, выполняющих функции резервного копирования, сжатия, обмена данными. Даже учитывая более инновационные технологии, в нынешнее время описываемый формат архивов, всё еще актуален.
Обилие архиваторов от конкурентов, способны открыть файлы ZIP, среди которых и такие программные комплексы, как B1 Free Archiver, Apple Archive Utility, RARLAB WinRAR и прочие. При активном штатном средстве, запустить ZIP архив можно посредством двойного щелчка левой клавиши мыши или же выбрать правой кнопкой соответствующую утилиту.
Программы для работы с ZIP в Windows Яндекс Браузер 7-Zip WinRAR WinZip Corel WinZip RARLAB WinRAR PeaZip ConeXware PowerArchiver Smith Micro StuffIt Deluxe Microsoft Windows zip utility B1 Free Archiver ESTsoft ALZip Mac Corel WinZip Mac Smith Micro Stuffit Deluxe Mac Apple Archive Utility Incredible Bee Archiver The Unarchiver B1 Free Archiver WinZip Mac Edition Linux funzip p7zip B1 Free Archiver File Roller Xarchiver Android File Viewer for Android RARLAB RAR for Android
Решение проблем с файлами ZIP
Наиболее распространенная проблема — файл не открывается. Мы подготовили набор программ, с помощью которых вы гарантированно сможете открыть нужный файл в вашей операционной системе.
Какой программой открыть ZIP?
Программы для создания ZIP файлов
Файлы формата ZIP открываются специальными программами. Существует 2 типа форматов ZIP, каждый из которых открывается разными программами. Чтобы открыть нужный тип формата, изучите описания файлов и скачайте одну из предложенных программ.
Как запаковать архив ZIP в Ubuntu, Debian, CentOS
zip -9r archive.zip archive
- zip — команда архиватора, не меняется
-
-9r — ключи. Они определяют правила, по которым будет работать архиватор. Ключи указываются с дефисом в начале. Можно указывать ключи группой, можно каждый по отдельности, например . Ключи могут быть следующие:
- 9 — степень сжатия. Может варьироваться от 1 до 9, от меньшего к большему, соответственно. Если указать 0, сжатия не произойдёт
- r — сжатие сделать рекурсивным. Это означает, что если в каталоге, который сжимаем, есть поддиректории, то их включаем в архив тоже
-
x — исключить некоторые файлы или каталоги. Указывается отдельно в самом конце команды, например:
zip -9r archive.zip archive -x "archive/noarchive/*"
Путь может быть как относительным, так и абсолютным. Пример абсолютного пути:
zip -9r archive.zip /var/www/example.com/archive/* -x "/var/www/example.com/archive/noarchive/*"
-
-P — задаём пароль на архив. Например:
zip -9r -P pass archive.zip archive
Теперь, на архив установлен пароль . Чтобы увидеть содержимое архива или его распаковать, Вас будут просить ввести пароль к архиву.
- archive.zip — имя архива. Обязательно должно оканчиваться на
-
archive — папка (каталог, директория), которую мы сжимаем. Тут указан путь относительно текущей директории. Можно указать абсолютный, скажем, . Также, можно указать несколько путей источников, чтобы запаковать их в один архив, например:
zip -9r archive.zip archive archive2 /var/www/sheensay.ru/archive/*
Распаковка с помощью WinRar
WinRar является качественной и давно зарекомендовавшей себя программой. А также утилита поддерживает русский язык, возможность не только распаковывать, но и самому создавать файловые архивы.
Порядок распаковки архивов.
- Для начала, скачайте бесплатную или платную, лицензионную версию программы WinRar.
- Произведите установку программы на свой компьютер.
- Когда установка будет успешно завершена, все архивы, находящиеся на вашем ПК, будут по умолчанию открываться при помощи программы WinRar.
- Выберите какой-нибудь архив, содержимое которого вы хотите извлечь, и кликните по нему правой кнопкой мыши.
- Откроется контекстное меню, в котором появятся новые пункты. Например, такие как «Извлечь в текущую папку» или «Извлечь файлы».
- Нажмите на подходящий вам вариант. Если вы выбрали пункт «Извлечь файлы», то откроется отдельное окно утилиты WinRar в котором необходимо будет указать папку, в которую будет произведено извлечение. После этого нажмите на кнопку «ОК».
- Программа начнёт процесс разархивации в указанную вами ранее папку.