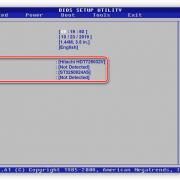Как перенести данные с android на android?
Содержание:
- Синхронизация с помощью резервного копирования
- Способ с помощью Bluetooth
- Перенос информации с разных Android устройств
- Создайте резервную копию данных старого смартфона в аккаунте Google
- Использование сторонних приложений
- Добавление Bluetooth устройства
- Перенос данных с Android-смартфона на iPhone
- Через сеть Wi-Fi
- Используя облачные хранилища
- Как перенести данные с iPhone на iPhone
- Перенос с помощью Гугл Аккаунт
- Возможность перекинуть данные вручную
- С использованием Пк
- Как в пару кликов перенести данные через Google?
- При помощи сторонних приложений
Синхронизация с помощью резервного копирования
Если старый смартфон сломался без возможности восстановления данных, то спасти ситуацию помогут бэкапы. Функция удобна при переносе информации на новый аппарат. Резервное копирование затрагивает:
- контакты;
- сообщения;
- журналы последних звонков;
- базы данных приложений.
Опция находится в системном разделе настроек. Чтобы режим функционировал, нужно активировать при помощи ползунка (галочки, кнопки). Открывают меню «Резервное копирование», переводят иконку в рабочее состояние. Данные переносят в облачное хранилище Гугл Диск или на карту памяти. Информация из бэкапа появится после нажатия на клавишу «Автовосстановление».
Способ с помощью Bluetooth
Завершающий способ переноса игры – это через блютуз. Стоит отметить, что этот способ появился одним из первых, поэтому обладает особой популярностью. Многие пользователи даже и не знают, что существуют другие способы, считая данный метод – самым правильным и верным. Для него необходимо всего лишь иметь два телефона с подключенным блютузом и все.
- Для начала необходимо включить блютуз на обоих устройствах. Делается это в панели управления, которая открывается при помощи простого взмаха вниз. Также можно сделать это и через настройки. Пользователь выбирает для себя наиболее удобный и комфортный метод;
- После этого можно приступать к самому переносу. Также стоит проверить, поставлено в устройстве на блютуз общий доступ, то есть чтобы устройство видело все блютузы, а также, чтобы все видели телефон;
- Теперь же необходимо создать сопряжение с устройствами. Для этого переходим в сами настройки блютуза и кликаем на кнопочку с тем, чтобы создать сопряжение между устройствами. Как правило, устройство называется также, как и модель телефона. В дальнейшем пользователь может поменять свое имя.
- После сопряжение выбираем тот файл, который хотелось бы перекинуть. Делается это в диспетчере телефона;
- Зажав программку, можно кликнуть на пункт «отправить». После этого игра автоматически отправится на устройство, которое подключено через блютуз.
Достаточно простой алгоритм, который может применять каждый пользователь, чтобы передать те или иные файлы, а также игры.
Перенос информации с разных Android устройств
В памяти мобильных устройств находится много данных, которые могут быть полезными в новом смартфоне после его покупки. Некоторые производители предлагают использовать собственные разработки ПО, которые уже установлены в устройствах и помогают быстро перенести файлы с одного Андроида на второй.
Основные особенности для конкретных моделей таковы:
- HTC – компания предоставляет для работы программу Transfer Tool, с которой удается легко и быстро перемещать СМС, заметки, календарь и прочие данные. Для выполнения действий утилита применяет беспроводной протокол Wi-Fi Direct. Работать очень просто, поэтому даже новички могут использовать софт. Устанавливать утилиту можно на все устройства Андроид, но перенос материалов выполняется только на технику HTC. Утилита не работает с самыми старыми версиями Андроид, поэтому устройства должны быть от 2.3 и выше.
- Motorola – для клиентов гаджетов этого бренда производители предлагают программу Motorola Migrate. Она подходит для ОС 4.1 и выше. При помощи утилиту переносятся все материалы на Андроид версии 2.2 и выше. Частично есть поддержка самых старых смартфонов, но возможности будут урезаны, поэтому можно переносить только контакты или данные календаря.
- Samsung – предлагает использовать приложение Smart Switch, чтобы переносить телефоны, заметки и другие данные с Андроида на Самсунг. Работает с разными версиями операционных систем, от 4.0 и выше.
- LG – производитель предлагает софт LG Backup, с ним можно сделать перенос любых данных. Основной недостаток – ограничение в поддержки, ведь экспорт доступен исключительно для моделей, работающих на базе Android JellyBean.
- Sony – одна из лучших программ для создания резервных копий и экспорта материалов. Компания предлагает утилиту Xperia Transfer Mobile, чтобы пользователи смартфонов Sony легко переносили данные на другие Андроид устройства. Есть поддержка почти любых гаджетов.
Создайте резервную копию данных старого смартфона в аккаунте Google
Обычно резервное копирование включено в Android по умолчанию, но не всегда. Так что убедимся, что вся информация — контакты, календарь, почта, настройки, данные приложений — надёжно сохранена в аккаунте Google.
Откройте на старом смартфоне «Настройки» → «Система» → «Дополнительные настройки» → «Резервное копирование». Убедитесь, что переключатель «Загружать на Google Диск» активирован, а в разделе «Аккаунт» указан нужный адрес. Затем нажмите «Начать копирование» → «Продолжить».
Начнётся процесс резервного копирования. Оно сохранит данные на ваш «Google Диск». Эта операция может затянуться, особенно если вы пользовались смартфоном долго и там накопилось много данных.
Когда процесс завершится, можете отложить старый смартфон.
Кстати, попасть в панель резервного копирования можно не только из настроек телефона, но и из «Google Диска». Для этого откройте приложение и нажмите на значок с тремя горизонтальными линиями слева сверху. Затем войдите в «Настройки» → «Резервное копирование и сброс». Дальше всё идентично.
Google ДискGoogle LLCЦена: БесплатноЗагрузить
Цена: Бесплатно
Использование сторонних приложений
Для переноса софта на другие Android устройства сегодня разработано множество специального софта. Ниже приведены самые популярные у пользователей приложения в плане импорта и экспорта данных.
Как перекинуть приложение с телефона на телефон через ES Проводник
ES проводник одним из самых популярных файловых менеджеров, которой подходит для смартфонов и планшетов. В нем предусмотрено множество полезных функций и эффективных инструментов, в том числе передача игр или приложений на другие устройства.
Передают софт в ES Explorer следующим образом:
- Первым делом нужно включить Bluetooth на обоих устройствах.
- Далее необходимо запустить ES Проводник и выбрать там функцию «APPs».
- Теперь нужно выбрать программу или игру для отправки на другое устройство (она должна быть отмечена галочкой).
- Далее на нижней панели программы необходимо выбрать функцию «Отправить».
- Откроется следующее окно «Отправить с помощью», в котором будет предложен целый список доступных способов передачи данных. В нашем случае мы выбираем «Bluetooth».
- После этого начнется поиск доступных устройств. В списке найденных устройств нужно выбрать второй гаджет.
- На втором смартфоне нужно подтвердите получение файла. Для этого необходимо нажать «Принять».
- После завершения передачи файла нужно зайти в папку, куда сохранился APK файл (чаще всего она называется «Bluetooth») и нажать на него для запуска инсталляции.
- Появится стандартное сообщение с предложением установить приложение на телефон. Нужно нажать «Установить», после чего дождаться завершения инсталляции программы.
На этом процедура передача установленного приложения завершена, поэтому можно сразу его запустить и полноценно им пользоваться.
Как скопировать приложение с Андроида на Андроид через APK Extractor
Перенести приложение с одного телефона на другой можно также с помощью утилиты APK Extractor.
Для этого требуется проделать следующие действия:
Нужно скачать программу APK Extractor с Google Play Маркета и установить на гаджет.
- Запустите утилиту и в списке установленных программ выбрать необходимую для отправки утилиту. Нажмите на нее, чтобы появилось меню, в котором нужно выбрать опцию «Отправить».
- Далее отобразится список возможных способов отправки. Выберите Bluetooth.
- Устройство начнет искать второй смартфон, после обнаружения которого нужно нажать отправить.
- После чего на втором телефоне требуется подтвердить прием APK файла.
Далее необходимо установить программу. Процесс инсталляции выполняется так же, как в 8 и 9 пункте предыдущего способа.
Добавление Bluetooth устройства
- Включаем Bluetooth на вашем мобильном телефоне (иногда производитель скрывает эту опцию в другом подменю, поэтому вам нужно найти ее самостоятельно).
- Щелкните правой кнопкой мыши значок Bluetooth рядом с часами и выберите добавить Bluetooth-устройство. Если его там нет, то можете включить его на панели управления в параметрах bluetooth.
- Отмечаем, устройства нажимаем найти.
- В течение нескольких десятков секунд Windows попытается найти устройства Bluetooth поблизости, в том числе ваш мобильный телефон. Если он не находит его, убедитесь, что Bluetooth в смартфоне включен и снова используется опция поиска.
- Если наш телефон найден (обычно он будет отображаться вместе с именем модели, если вы не создали собственное), отмечаем его.
- Выбираем ключ доступа и нажимаем.
- Через некоторое время телефон должен спросить, хотим ли мы подключиться к устройству. Выбираем согласны с этим и когда вас спрашивают о ключе доступа, мы копируем его на экране компьютера и одобряем его.
- Затем сообщения о успехе должны появляться на дисплее телефона и на мониторе компьютера. Готово.
Перенос данных с Android-смартфона на iPhone
Перенести информацию с Android-смартфона на айфон можно при первичной настройке гаджета от Apple. Для этого на старый телефон надо установить приложение Move to iOS.
При первом запуске iPhone предложит перенести данные со старого смартфона. В этом разделе выберите пункт «Перенести данные с Android».
1. На старом телефоне запустите приложение Move to iOS («Перенос на iOS») и тапните последовательно «Принимаю», «Далее», «Поиск кода».
2. На смартфоне Apple нажмите «Продолжить».
3. Ведите код с iPhone на старом телефоне.
4. Выберите на Android-гаджете данные для копирования и нажмите «Далее». По окончании процесса переноса тапните «Готово» на старом смартфоне и «Продолжить» на новом.
5. Завершите настройку согласно подсказкам на экране.
К сожалению, музыку, аудиокниги и PDF всё равно придется копировать вручную: например, через облако.
Если на iPhone уже проводилась первичная настройка, нужно сбросить смартфон к заводским параметрам с помощью пункта меню «Сброс» > «Стереть контент и настройки». Если не хотите настраивать гаджет заново, придется переносить все данные вручную.
Чтобы избежать ошибок при переносе, обновите Google Chrome на Android-устройстве до последней версии. В противном случае могут возникнуть проблемы с переносом закладок браузера. Игнорируйте сообщения Android о низкой скорости соединения и завершении процесса копирования. Также не пользуйтесь устройствами при переносе данных: не отвечайте на звонки, не запускайте приложения.
Если что-то пошло не так, попробуйте удалить на Android-гаджете все лишние сети Wi-Fi, затем начните процесс заново. Если не помогло, попробуйте перезапустить устройства, а также отключить на старом смартфоне передачу мобильных данных.
Через сеть Wi-Fi
Подключите ПК и смартфон к одной точке доступа Wi-Fi, затем:
- Запустите «Диспетчер файлов» или «Проводник».
- Откройте меню «Еще» и выберите «Удаленное управление». В зависимости от приложения, функция может называться «FTP» или «Передача файлов».
- Нажмите «Включить».
- Появится адрес, который необходимо ввести в браузере на ноутбуке, чтобы получить доступ ко внутреннему хранилищу.
- После ввода на ПК, отобразится упрощенный интерфейс для перехода между папками на внутреннем накопителе.
- Чтобы скачать документ, один раз щелкните по нему левой кнопкой мыши.
- Он будет загружен в папку для скачанных файлов, установленную в браузере по умолчанию.
Когда подключение не происходит:
- Зайдите в «Конфигурация» или «Настройки подключения».
- Включите «Доступ для всех» и поменяйте «Кодирование передачи».
Когда функция «FTP» отсутствует в проводнике на смартфоне:
- Откройте «Play Маркет».
- Нажмите на строку поиска.
- Введите «Shareit», тапните «Установить» возле первого приложения в окне выдачи.
- Загрузите и установите программу «SHAREit» для компьютера.
- Запустите софт на ноутбуке. Появится окно подключения.
- Откройте ПО на мобильном устройстве и нажмите «Начать».
- Выберите аватар, введите имя пользователя, тапните «Войти в SHAREit».
- Зайдите в меню «Еще».
- Выберите «Подключить к ПК».
- Появится сканер QR-кода. В окне на компьютере нажмите «Показать штрих-код» и наведите на него камеру телефона.
- После сканирования активного подключения, используйте телефон, чтобы с него отправлять данные на ПК и наоборот.
Используя облачные хранилища
Когда необходима передача данных с телефона на компьютер удаленно, используют облачные сервисы от Яндекс, Google, Mail или DropBox. Принцип их работы идентичен, в качестве примера использован Яндекс.Диск:
- Проследуйте в «Play Маркет».
- Тапните по строке поиска.
- Введите название «Яндекс.Диск», нажмите «Установить» возле первой выдачи.
- Запустите приложение и авторизуйтесь под учетной записью Яндекс.
- Нажмите клавишу «+».
- Выберите «Файлы с устройства».
- Найдите документ, выделите его и нажмите «Загрузить на диск».
- В браузере на ПК введите «Яндекс.Диск».
- Тапните по первой ссылке.
- После авторизации, проследуйте во вкладку «Последние», где будет находиться загруженный документ.
Выбор переноса данных зависит от удобства для пользователя. Самый простой с помощью кабеля, если рядом нет шнура, подойдет Wi-Fi или Bluetooth. Когда необходимо передать файлы удаленно — используйте облачные диски.
Как перенести данные с iPhone на iPhone
Самый простой способ переноса всех данных с одного айфона на другой — через iTunes. Еще есть вариант создания резервной копии в iCloud, однако если вы не расширяли объем хранилища за деньги, то там будет доступно 5 Гбайт — этого может и не хватить, особенно если вы давно пользуетесь смартфоном и у вас много фотографий.
- Запустите iTunes на ПК или Mac, кликните по иконке смартфона в левом верхнем углу. В разделе «Резервные копии» убедитесь, что галочка стоит на «Этот компьютер» вместо «iCloud» и нажмите кнопку «Создать копию сейчас».
- Когда резервное копирование будет завершено (это может занять много времени), ниже этой кнопки появится надпись: «Последняя копия:» — и далее будет указано время ее создания в формате: сегодня во ХХ часов.
- Теперь возьмите новый iPhone и вставьте в него SIM-карту. При запуске появится вопрос, не хотите ли вы восстановить данные из резервной копии.
- Среди вариантов будут «из копии iCloud» и «из копии iTunes». Выберите iTunes и следуйте инструкциям на экране. Смартфон попросит вас подключить его к компьютеру с установленным iTunes, и далее уже на самом компьютере вам надо будет выбрать, какую именно копию вы хотите восстановить.
Преимущество перехода на другой iPhone с помощью iTunes в том, что все ваши программы и учетные записи, а также обои и мелодии звонков также будут перенесены. По сути, вы получите точно такой же смартфон, но в новом корпусе. Разве что может сбиться расположение ярлыков приложений на рабочих столах.
Перенос с помощью Гугл Аккаунт
Перенос данных с использованием Google аккаунта является стандартным средством системы, доступным любому пользователю. Он уже заранее сохранен в операционной системе, поэтому не нужно устанавливать сторонние программы. Является действительно эффективным при условии, что вы будете дальше пользоваться своим аккаунтом на новом смартфоне.
Список программ и файлов, которые можно перенести таким образом отличается в зависимости от версии операционной системы. Чаще всего к нему относят: контакты, документы, выставленные настройки системы, установленные программы и все, что связано с сервисом Google.
На старом телефоне нужно проделать следующие операции:
- Создайте и подключите аккаунт к телефону. В настройках аккаунта отметьте галочками необходимые в сохранении пункты и выполните синхронизацию с помощью специальной кнопки, расположенной в верхнем правом углу. Читайте подробнее о синхронизации андроида и компьютера.
- Далее перейдите в другую вкладку меню с примерным названием – восстановление и сброс. Активируйте параметр, отвечающий за процесс резервирования данных. Укажите свой аккаунт, подлежащий к резервированию.
- В новых версиях Android описанный ранее шаг следует провести по другому: в настройках выберите раздел системы и вызовите меню дополнительных настроек. Там перейдите в резервное копирование и активируйте функцию, отвечающую за загрузку файлов на диск. Далее нажмите на кнопку начала копирования.
Стоит отметить, функция автоматического восстановления в случае активации быстро настроит новый смартфон в соответствии с установленными настройками в старом.
Загрузить сохраненные данные с диска на новый телефон получается следующим образом:
- Сразу при включении нового устройства зайдите в свой Google аккаунт. Первым делом система предложит восстановить файлы с прошлого устройства. Вам следует только согласиться. Есть еще простые способы восстановления фото.
- В открывшемся меню выберите удобный способ восстановления. В нашем случае – через облачное хранилище.
- Когда устройство активировано, перейдите в настройки и в раздел с аккаунтами добавьте установленный на старом устройстве и синхронизируйте.
Возможность перекинуть данные вручную
Этот способ может понадобиться, когда под рукой нет необходимого реквизита, чтобы осуществить перенос автоматически, или владелец нового устройства по каким-то причинам решил сменить Google аккаунт, а может просто нет времени и желания разбираться во всех нюансах.
Ручной перенос можно осуществить при помощи облачного хранилища, обычной флешки, или даже мессенджера, скинув необходимые файлы со старого устройства и скачав на новом.
Но что делать с большими списками контактов и приложениями? Если не жалко времени, то можно перезаписать все контакты и установить приложения вручную, однако перенести другие данные таким способом, например, сохраненные пароли будет весьма проблематично.
С использованием Пк
Если вам удобней использовать ПК, этот способ для вас.
Алгоритм действий:
- Подключаем старое устройство к ПК или ноутбуку через USB-кабель.
- Открываем проводник и копируем все необходимые файлы на компьютер.
- Отключаем старый телефон и подключаем к Пк по USB – новый смартфон.
- Выделяем с памяти ПК необходимые файлы и копируем в память нового устройства.
При первом подключении смартфона к Пк будет осуществлена процедура установки драйверов. Это происходит в автоматическом режиме и занимает несколько минут.
Если не работает USB кабель – выход есть. Используем wi-fi и дополнительное ПО.
- Качаем на смартфон и Пк утилиту MyPhoneExlorer на официальном сайте или через Play Маркет.
- Запускаем приложение на всех устройствах и ожидаем завершение сопряжения.
- При помощи выделения переносим необходимые файлы с Android смартфона на ПК.
- Аналогичным способом подключаем новый смартфон к Пк и осуществляем перенос в обратную сторону.
Плюсы этого метода в том, что одной процедурой вы сможете комплексно перенести все файлы на новое устройство. Перенос поддерживает все типы файлов!
Как в пару кликов перенести данные через Google?
Если вы пользовались Android, ваш смартфон гарантированно синхронизировался с аккаунтом Google – иначе вы бы не смогли полноценно пользоваться своим мобильным устройством, скачивать приложения, пользоваться браузером Google Chrome и смотреть видео на YouTube.
С помощью Google-аккаунта можно легко и быстро перенести контакты с одного устройства на другое.
- Откройте в iPhone раздел «Настройки» и найдите в нем пункт «Контакты».
- Перейдите в «Учетные записи».
- Кликните по пункту «Новая учетная запись». Среди иконок, которые появятся на экране, выбирайте Google.
- Введите логин/пароль от аккаунта Google, а после этого просто дождитесь окончания синхронизации данных.
По аналогичному принципу можно перенести сообщения, историю поиска в браузере. А что делать с мультимедийными файлами?
Перенос через облачное хранилище — Dropbox, Google Диск, Яндекс Диск и т.д.
Перенести видео и фотоархивы еще проще, чем телефонные номера. Для этого просто загрузите их с Android-устройства в облачное хранилище, а потом скачайте файлы на свой iPhone.
Какие хранилища наиболее удобны для переноса данных?
- Google.Диск
- Dropbox
- Яндекс.Диск
Чтобы перенести файлы, откройте любой из этих сервисов или другой аналогичный инструмент, нажмите на «Добавить файл» и загрузите в «облако» нужные фото/видео с Android-устройства. После успешного завершения этого процесса зайдите в тот же сервис на своем новеньком Apple iPhone и выгрузите необходимые файлы на смартфон.
При помощи сторонних приложений
Если не удалось перенести все данные стандартными методами, можно воспользоваться приложениями, которые не связаны напрямую с вашей ОС.
Алгоритм действий простой:
Установите эту утилиту с Play Market. Скачать приложение нужно на два устройства.
- Подключаем два смартфона к Wi-Fi.
- Для старого устройства выбираем пункт «Отправитель», для нового телефона «Получатель».
Выбираем информацию, которую будем копировать.
Этим способом вы можете перенести любые файлы на новый телефон. Очень удобно, что сразу можно перенести фото, видео, музыку, документы и т.д. Главное проверить наличие свободной памяти на новом устройстве, чтобы вся информация поместилась. Если памяти не хватает, почистите свой смартфон от мусора и ненужных файлов. Как это сделать, чтобы не потерять нужные файлы, описано тут.
Motorola Migrate
Если по каким-то причинам вы не можете воспользоваться утилитой выше, установите Motorola Migrate.
Но, данное приложение не совместимо с ОС Android 7 и выше, так как утилита уже устарела. Приложение будет актуально для любых смартфонов, выпущенных до 2017 года.
Алгоритм действий:
- Установите данное ПО на два устройства
- Откройте приложение на всех устройствах и проведите сопряжение QR-кодом.
- Выберите необходимые файлы и ждите завершения копирования.
Если вам не подошли эти программы, что маловероятно, можете использовать аналогичные сервисы SHAREit и Send Anywhere, принцип работы такой, как у CLONEit. Отличие в дизайне интерфейса и наличии рекламы.
Другие приложения, которые работают исключительно на определенных смартфонах
HTS Transfer TOOL
Приложение для переноса заметок, SMS и другой важной информации. Из названия можно догадаться для каких смартфонов подходит эта утилита
Алгоритм работы всех этих приложений интуитивно понятен и похож друг на друга.
- Устанавливаем приложение на два смартфона
- Новое устройство нужно подготовить к приему данных. Для этого откройте его настройки и нажмите на кнопку «Получить содержимое из другого телефона».
- Выбираем «Другие Android телефоны», если вы переносите данные из существующего телефона Android. Выберите «iPhone», если вы переносите данные на iPhone. Выберите тип передачи, который вам нужен. Просто нажмите на кнопку «Full Transfer» и нажмите кнопку «Далее», чтобы начать процесс.
- Открываем на старом устройстве процесс передачи информации. Автоматически будет произведён поиск устройств для получения файлов.
- Введите код на новом устройстве, который будет отображен на старом смартфоне.
- Производим выбор файлов для передачи и запускаем процедуру соответствующей кнопкой.
LG Mobile Switch
Аналогичное приложение для обладателей LG-устройств. Переносит практически все типы файлов. Работает ПО на устройствах с версией Android начиная от JellyBean.
Алгоритм действий:
- Подключаем два устройства к одной сети Wi-Fi.
- Устанавливаем данное приложение на два устройства.
- Выбираем раздел «Беспроводная передача данных» (значок wi-fi)
- Распределяем роли «Отправитель» и «Получатель»
- Кликаем на кнопку «Начать Майнинг»
- Выбираем устройство для передачи данных и подтверждаем это действие на смартфоне с ролью «Получатель».
- Выбираем файлы для передачи и запускаем процесс.
- Перезагружаем новое устройство и проверяем наличие всех файлов на смартфоне
Samsung Smart Switch
Позволяет быстро перенести контакты, календари, фотографии, видеоролики, заметки и прочую информация. Экспорт может быть выполнен на любом смартфоне с версией Android от 4.0 +. Импорт производится только на смартфонах Samsung. Алгоритм переноса данных такой, как и в программах выше.
Sony Xperia Transfer Mobile
Перенос можно осуществить с любого устройства, но получить переносимые файлы могут только смартфоны Sony. Поддерживаются даже операционные системы iOS 5.0 и Windows Phone 8.1. Что касается Android, то поддерживаются версии вплоть до 4.0.