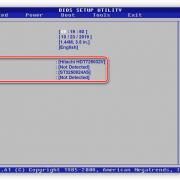Как освободить оперативную память и уменьшить ее использование в windows
Содержание:
- Нерабочая планка
- Что делать, если доступная память ОЗУ меньше установленной: причины и решения проблемы
- Способы устранения неисправности в Windows 10
- Узнаем тип памяти
- Как проверить ОЗУ на работоспособность Windows 10
- Сжатие оперативной памяти ОЗУ в Windows 10
- Как ускорить оперативную память на ПК с Windows 10
- Причина
- Резервирование памяти
- 5 способов очистки оперативной памяти для Windows
- Проверка планок ОЗУ
- Причины неисправности
- Как узнать задействованную оперативную память?
- Риски использования слишком большого количества оперативной памяти
- Выводы
Нерабочая планка
Если разрядность подходит, ограничения не выставлены, максимально допустимое значение не превышено, а оперативная память все еще не видна в компьютере, то нужно убедиться, что все планки рабочие.
В случае новой плашки, просто нужно в слоте оставить только ее и запустить компьютер, старые достаньте. Если компьютер запустится, то скорее всего у вас два несовместимых модуля. Например, они могут не подходить по частоте. В этом случае, попробуйте в первый слот установить память с меньшей частотой, а во второй с большей. Тогда компьютер будет работать на меньшей частоте, но главное, что будет работать.
Еще компьютер может пикнуть не один раз во время включения, а несколько, а потом и вовсе зависнуть или начать перезагружаться. Или он вообще не включится с новой деталью. Оба случая свидетельствуют о нерабочей планке памяти. Поэтому ее придется вернуть в магазин и выбрать новую.
Перед извлечением или установкой модуля ОЗУ не забудьте отключить ПК от розетки, а из ноутбука достать батарею.
Что делать, если доступная память ОЗУ меньше установленной: причины и решения проблемы
Возвращаясь к основному вопросу, стоит отметить, что упомянутые выше ограничения как причины возникновения проблем с отображением объёма оперативной памяти (в виде — 8 имеется, 4 доступно), встречаются достаточно редко.
Поскольку если операционная система видит установленные 8 ГБ ОЗУ (оперативной памяти), но при этом указывает доступной только часть (например, 4 или 7.71) — здесь стоит говорить о резервировании недостающего объёма каким-либо процессом/компонентом, об изменениях в BIOS, или же о физических неполадках компонентов компьютера.
Вариант 1
Нажмите комбинацию клавиш «WIN+R» и введите и выполните команду «msconfig».
Или откройте «Пуск» — «Панель управления» — «Система и безопасность» — «Администрирование» — «Конфигурация системы».
Перейдите на вкладку «Загрузка» и выберите раздел «Дополнительные параметры».
Обратите внимание на параметр «Максимум памяти» и проверьте, чтобы он не был активирован (снимите галочку)
Нажмите «ОК» и согласитесь на перезагрузку для применения новой конфигурации.
Вариант 2
Если вышеуказанный параметр итак был неактивен (или его деактивация не принесла результатов) то следует перейти к манипуляциям с «BIOS».
Откройте «BIOS» любым способом, предусмотренным производителем вашей материнской платы (например, нажатием клавиши «f2» или «DEL» на начальной стадии загрузки системы).
Для устранения ошибки необходимо найти и включить параметры (режим «Enabled»), отвечающие за переназначение/перераспределение памяти, к ним относятся:
- «Memory Remapping»
- «DRAM Over 4G Remapping»
- «H/W DRAM Over 4GB Remapping»
- «H/W Memory Hole Remapping»
- «Hardware Memory Hole»
- «Memory Hole Remapping»
- «Memory Remap Feature».
К примеру, найдите основной раздел «Chipset», откройте его и обратите внимание на параметр «North Bridge Chipset Configuration». В этом подразделе первой строкой и будет пункт «Memory Remap Feature», который необходимо перевести в режим «Enabled»
В этом подразделе первой строкой и будет пункт «Memory Remap Feature», который необходимо перевести в режим «Enabled».
Поиск и выбор параметров зависит от модели вашей материнской памяти поэтому, возможно, в вашем случае не будет точного совпадения с перечисленными выше пунктами. В таком случае следует просмотреть руководство пользователя конкретно под вашу версию «BIOS» и найти нужные параметры самостоятельно.
Вариант 3
Если таких пунктов найти не удалось, возможно, потребуется обновить «BIOS» на более актуальную версию.
Для этого необходимо посетить сайт производителя вашей материнской платы и перейти в тематический раздел, где подробно описано, как следует проводить обновления и с помощью чего.
Обновление BIOS может не добавить недостающих пунктов, но в качестве возможного решения рассматриваемой проблемы этот вариант стоит попробовать.
Способы устранения неисправности в Windows 10
В зависимости от причины неполадки применяются конкретные способы решения проблемы. Чаще всего достаточно устранить программный сбой. Вмешательство в аппаратную часть компьютера требуется реже.
Уменьшение памяти интегрированного видеочипа
Офисные ноутбуки и маломощные компьютеры нередко вместо полноценной видеопамяти используют часть оперативной. Выделенный на это объем может быть избыточным. В таком случае можно уменьшить предоставляемую интегрированной графике память.
Изменение параметров Windows
Нередко неправильная настройка ОС приводит к невозможности отображения полного объема ОЗУ. Исправить ошибку можно следующим образом:
Далее необходимо перезагрузить компьютер, чтобы изменения вступили в силу.
Изменение конфигурации BIOS
Неверная настройка БИОСа может привести к появлению проблем с ОЗУ. Решение предусматривает выполнения некоторых действий:
Устранение через «Командную строку»
Посредством « Командной строки » можно отключить опции, препятствующие полноценному отображению ОЗУ.
После выполнения команд можно закрыть утилиту и перезапустить систему.
Проверка модулей оперативно запоминающего устройства
Этот метод предполагает выявление аппаратных неисправностей. Необходимо провести диагностику используемых планок оперативной памяти.
После потребуется войти в систему и открыть отчет. Выполняется это следующим образом:
При выявлении ошибок потребуется заменить ОЗУ. Если неполадок не обнаружилось, нужно поменять планки местами (при выключенном компьютере) — иногда аппаратная несовместимость касается определенных слотов.
Узнаем тип памяти
Первое что вам требуется сделать — узнать какой тип оперативной памяти поддерживает материнская плата. На данный момент самым актуальным типом является DDR4. Устаревшие форматы (DDR1, DDR2, DDR3) не совместимы между собой и не могут быть использованы вместе. В спецификациях материнской платы вы можете узнать тип поддерживаемой ОЗУ. Традиционно лучше всего проверить это на официальном сайте разработчиков.
Учтите, что планки для ноутбука отличаются от планок стационарных компьютеров. Так называемая DIMM память, является полноразмерным вариантом. SO-DIMM — урезанная версия для портативных устройств. Отличается размерами, расположением контактов и местом установки чипов. Разумеется, оба вида несовместимы между собой.
Как проверить ОЗУ на работоспособность Windows 10
Средство проверки памяти Windows
Неполадки с оперативной памятью могут привести к потере данных или прекращению работы ПК. Рекомендуется изредка диагностировать память, если компьютер не работает уже поздно. Перед диагностикой можно перезагрузиться или очистить оперативную память Windows 10.
- В поисковой строке введите Средство проверки памяти Windows, и в результатах поиска нажмите Запуск от имени администратора. Или выполните MdSched.exe в окошке Win+R.
- Сразу сохраните работу и заройте приложения. В открывшемся окне средства проверки оперативной памяти нажмите Выполнить перезагрузку и проверку (рекомендуется).
После перезагрузки компьютера начнётся процесс проверки оперативной памяти на ошибки. Есть возможность изменить параметры проверки: тип проверки, использование кэша и количество проходов теста. По завершении проверки компьютер будет загружен как обычно.
В центре уведомлений будет указан результат тестирования. Если ошибки не обнаружены, тогда можете воспользоваться другими средствами. Ещё посмотрим журнал событий Windows 10.
В подразделе Журнал событий > Система найдите сведения о результатах проверки от источника MemoryDiagnostics-Results. Если видите «Память компьютера проверена с помощью средства проверки памяти Windows; ошибок не обнаружено», тогда Вы можете расслабиться.
Тест оперативной памяти AIDA64
Приложение позволяет не только посмотреть характеристики, но и выполнить обычное и стресс тестирование. По завершении будут выведены результаты теста в случае удачи. Перед началом тестирования нужно обязательно запустить программу от имени администратора Windows 10.
Перейдите в подраздел Сервис > Тест кэша и памяти. В открывшемся окошке для запуска тестирования нажмите Start Benchmark. После завершения теста можно сохранить результаты. В процессе пользоваться компьютером не получиться, все ресурсы будут направлены на тест.
Бонус. Приложения Memtest86+ и Windows Memory Diagnostic проводят серию тестов для определения проблем. Просто загрузите ISO-образ с сайта и запишите его на диск или флешку. Загрузите компьютер с диска или USB-накопителя, на которых находится записанная программа.
Заключение
В первую очередь проверяем средствами системы Windows 10. Встроенное средство диагностики проблем памяти имеет множество настроек. Например, изменить тип проверки с обычного на базовый или широкий. Все параметры описаны и можете ознакомиться с каждым.
Бывает, Ваша система не отображает всю память. Установлено памяти 8 Гб, а Вам доступно только 4 Гб. Но это уже совсем другая история. Давайте здесь исключим «неправильную» установку системы или модулей. Вот 32-битная система видит максимум только 4 Гб оперативки.
Сжатие оперативной памяти ОЗУ в Windows 10
Читайте, что означает сжатие памяти в Windows и как просмотреть информацию о сжатой памяти на вашем ПК . А также, что делать если компьютеру не хватает оперативной памяти и как определить сколько памяти занимает определенный процесс.
Windows 10 использует сжатие для хранения большего количества данных в оперативной памяти вашей системы. В диспетчере задач Windows 10, на кладке “Производительность” выводится информация об размере и текущем использовании памяти. Среди прочих параметров, указано что часть памяти сжата.
Давайте разберемся, что это значит?
Что означает сжатие памяти?
Сжатие памяти – это новая функция Windows 10, которая не доступна в более ранних Windows 8 и 7. В тоже время ОС Linux и MacOS используют эту фичу.
Обычно если на вашем компьютере установлено 8 ГБ ОЗУ, а запущенные приложения и сама система используют 9 Гбайт данных для хранения в памяти, по крайней мере 1 ГБ пришлось сохранить в файле подкачки на жестком диске вашего компьютера. Доступ к данным в файле подкачки замедляет скорость работы отдельных приложений и системы в целом.
Однако с использованием алгоритма сжатия (такого же, как в Zip-файле) размер данных может быть уменьшен и целиком помещен в оперативной памяти. К примеру система может оставить 6 ГБ несжатых данных, а 3 ГБ сжать, что бы они занимали фактически 1,5 ГБ. Таким образом у вас будет занято 7,5 из 8 ГБ ОЗУ.
Есть минусы в таком подходе? И да, и нет. Сжатие данных и обратная процедура требуют определенных ресурсов процессора. Поэтому не все данные хранятся сжатыми, система сжимает только ту информацию, которую считает необходимой. Сама операция сжатия и разжатия происходит гораздо быстрее, чем запись и чтение данных с диска. Поэтому Windows ищет компромисс между двумя этими подходами.
Почему Windows не сжимает все данные?
Как мы уже рассмотрели, скорость сжатия и расжатия данных гораздо выше, чем запись и чтение данных с диска. Работа с такими данными происходит в полностью автоматическом режиме и не требует вмешательства пользователя, так почему система не сжимает все данные?
Работа с несжатыми данными происходит гораздо быстрее. Если операционной системе необходимо провести поиск по большому объему данных сохраненному в оперативной памяти, то процедура чтения, декодирования и обратного кодирования данных требует существенного времени работы процессора. Кроме этого система резервирует часть оперативной памяти для расзжатия необходимого буфера памяти на случай такой необходимости.
Исходя из этого, Windows старается хранить данные к которым часто происходит обращение в расжатом виде, данные к которым система обращается реже сжимаются или вовсе сохраняются в файл подкачки.
Что делать если компьютеру не хватает оперативной памяти?
Так что же делать, если вы видите, что система использует большой объем сжатых данных или работает с большим файлом подкачки? Ответ очевиден, добавьте больше оперативной памяти в свой ПК, это будет наилучшее решение. Также очевидно, что лучше использовать настолько быструю оперативную память, насколько это позволяет ваша материнская плата.
Менее очевидным решением будет использование SSD диска для файла подкачки или системы в целом. Ранее мы рассматривали как перенести файл подкачки на другой диск в нашем видео:
Так как скорость чтения и записи на SSD диск в разы выше, традиционного жесткого диска, то вся система будет работать быстрее.
Как просмотреть информацию о сжатой памяти на вашем ПК
Чтобы просмотреть информацию о том, сколько памяти сжато в системе, необходимо использовать диспетчер задач. Для его запуска, щелкните правой кнопкой мыши на панели задач и выберите «Диспетчер задач»
, или нажмите Ctrl + Shift + Esc (для Windows 10,
«Диспетчер задач»
Как ускорить оперативную память на ПК с Windows 10
Существует несколько методов, с помощью которых пользователь компьютера сможет самостоятельно повысить частоту работы ОЗУ, тем самым улучшив работу своего устройства.
Интерфейс приложения Intelligent Standby List Cleaner
Как убедиться, что ОЗУ работает в двухканальном режиме
Двухканальный режим — это особенность материнской платы, которую можно встроить в ПК. Данный режим подразумевает установку планок оперативной памяти (если их две) в два слота, одинаковых по цвету. Остальные слоты останутся не задействованы. Подобная установка позволяет выставить в BIOS ПК максимальную скорость работы планок, что полностью раскрывает потенциал ОЗУ. Четырёхканальный режим активируется аналогичным образом. Это не виртуальный процесс.
Обратите внимание! Чтобы проверить, в каком режиме работает оперативка, пользователю потребуется снять боковую крышку ПК и посмотреть, в какие слота на МП установлены планки памяти
Как проверить частоту работы оперативки и правильно настраивать XMP профиль
Для выполнения поставленной задачи пользователю потребуется сделать несколько простых шагов:
- В процессе загрузки операционной системы несколько раз нажать на кнопку «Delete» с клавы, чтобы войти в БИОС.
- Переключиться на раздел, отвечающий за память. Обычно это графа «Memory».
- В представленном списке выбрать максимальное значение частоты работы оперативки при условии, что материнская плата, процессор и блок питания позволяют сделать это. Если ОЗУ типа DDR4, то наибольшая частота может достигать 4000-5000 МГц в зависимости от конкретной модели.
- Выбрать правильный вариант экстремального профиля XMP. Нужно выбрать такой профиль, при котором можно будет установить максимальное значение частоты ОЗУ.
Обратите внимание! Вариантов XMP профиля может быть несколько. Здесь надо пробовать каждый и смотреть на изменение частоты
В русскоязычных БИОС варианты обычно называются «Профиль1», «Профиль 2» и т. д.
Настройка XMP профиля в БИОС
Причина
Это предусмотренная ситуация, возникающая на компьютерах с ОС Windows 7. То, насколько сократится объем доступной системной памяти, зависит от ряда факторов:
-
Установленных на компьютере устройств и памяти, зарезервированной ими.
-
Способности системной платы к обработке памяти.
-
Версии и конфигурации BIOS системы.
-
Установленной версии Windows 7 (например, ОС Windows 7 Начальная поддерживает только 2 ГБ установленной памяти).
-
Других параметров системы.
Например, при наличии видеоадаптера с 256 МБ собственной памяти эта память должна отображаться в первых 4 ГБ адресного пространства. Если на компьютере уже установлено 4 ГБ системной памяти, часть адресного пространства должна быть зарезервирована для отображения памяти видеоадаптера. Для отображения памяти видеоадаптера используется часть системной памяти. В результате общий объем системной памяти, доступной операционной системе, сокращается.Дополнительные сведения о том, как определить, каким образом на компьютере используется память, см. в подразделе «Выделение физической памяти в Windows 7» раздела «Дополнительные сведения».
Резервирование памяти
Самой распространенной ситуацией является резервирование ОЗУ под нужды встроенного в процессор видеоядра, так как без памяти работать оно не сможет. Если при установке процессора никаких настроек не производилось, то система автоматически выделяет необходимый объем памяти. Чтобы проверить размер выделенной памяти, достаточно зайти в диспетчер задач комбинацией клавиш «Ctrl+Shift+Esc». В графе «Графический процессор» найти пункт «Выделенная память». В примере ниже в систему установлена одна планка памяти объемом 8 Гб, из которой 2 Гб отданы на нужды видеоядра.

Чтобы изменить размер выделяемой памяти, потребуется зайти в BIOS платы. Название нужного пункта в BIOS может различаться, но в большинстве случаев это «Share Memory» или «Graphic Mode». Подробную информацию можно найти в мануале платы. Можно задать желаемый объем выделяемой памяти или вовсе отключить видеоядро, естественно, при наличии дискретной видеокарты. Возможны ситуации, когда часть оперативной памяти направляется для нужд дискретной видеокарты. Данный нюанс наблюдается при больших нагрузках на видеокарту, когда собственной памяти устройства не хватает. Еще один вариант, свойственный некоторым ноутбукам — при наличии и видеоядра, и дискретной видеокарты задействуется ОЗУ. Происходит это при минимальных нагрузках, когда дискретная видеокарта не нужна и задействуется видеоядро, попутно забирая часть ОЗУ под свои нужды.
5 способов очистки оперативной памяти для Windows
Всем привет, сегодня мы поговорим об увеличении производительности. Оперативная память с нами с момента изобретения персонального компьютера… но иногда она может вызывать проблемы в работе.

Внутренняя память прошла долгий путь и я покажу вам способы очистить оперативную память, а так же увеличить ее объем физически. Не забуду и программные способы как средствами самой Windows, так же и при помощи сторонних программ.
Запустите ReadyBoost
Функция от Microsoft ReadyBoost предполагает что флэш-память работает так же быстро, как и ОЗУ. Введенный с Windows Vista, ReadyBoost требует USB диск, который должен отвечать следующим требованиям,
- 256 мегабайт памяти,
- Время доступа менее 1 миллисекунды,
- Скорость чтения 2,5 мегабайта в секунду для блока в 4КБ произвольного доступа,
- Скорость записи 1,75 мегабайт в секунду.
В момент анонса технологии такие требования были просто пугающими, но в настоящее время большинство USB флэшек удовлетворяют данным требованиям с легкостью.
Вы можете включить ReadyBoost кликнув правой кнопкой мыши по USB накопителю и выбрать там Свойства. Перейдите на вкладку ReadyBoost. Тут то вы и сможете включить или выключить данную функцию, а так же настроить ее более тонко.

Включение ReadyBoost не так выгодна, как например установка большего объема оперативки, однако в некоторых случаях она может уменьшить время загрузки до 75%. Включать имеет смысл если у вас мало оперативной памяти (например два гигабайта или меньше) и медленный жесткий диск. Если к вас твердотельный накопитель (SSD), то данная технология будет недоступна, ведь SSD обеспечивает отличную производительность.
Используйте диспетчер задач Windows и монитор ресурсов
Самый простой способ освободить используемую оперативную память — открыть Диспетчер задач Windows. Перейдите на вкладку Процессы и отсортируйте список программ по потреблению памяти. Эта хитрость поможет нам выявить процесс, который может потреблять аномально большое количество оперативной памяти.

Вы можете увидеть более подробную информацию перейдя на вкладку Быстродействие и выбрав там Монитор ресурсов… тут можно посмотреть всю информацию о потреблении оперативки
Отключите или удалите ненужные программы
По мере изучения информации в диспетчере задач вы можете выявить некоторые программы, которые постоянно потребляют много памяти прямо после запуска ОС. Например Dropbox потребляет около 100 мегабайт памяти моего компьютера, но я его использую раз в месяц для общей синхронизации и не вижу смысла держать его постоянно запущенным, если он редко нужен.

Такую программу можно убрать из автозапуска, чтобы не завершать ее каждый раз, частично это рассматривалось здесь http://www.itshneg.ru/pc/setup_win/uskorit-rabotu-kompyutera-windows-7/
Установите RAM Cleaner
Если вы не хотите разбираться или анализировать, то вы можете установить специальную программу, которая проанализирует это за нас. Например мне понравилась работа программы CleanMem

Однако будьте осторожны — эти инструменты могут вызвать нестабильную работу системы, некоторые пользователи писали что ситуация не изменилась после запуска программы, хотя возможно у них просто не было недостатка оперативки.
Хочу отметить, что скачивать программы для очистки оперативной памяти нужно только с официальных сайтов. Многие вирусы маскируются под такой тип программ и может доставить вам много проблем.
Добавьте больше оперативной памяти
Я думаю вы понимаете, что все способы описанные выше — всего лишь временное решение, ведь неизбежно наступит ситуация когда памяти просто не хватить физически и ее потребуется добавить.

Прежде всего нужно узнать какая оперативная память установлена у вас на компьютере… Если есть свободное место — то не лишним будет добавить оперативки и забыть о всех этих программах!
Заключение
Я думаю описанные способы помогут вам решить проблему с нехваткой оперативной памяти… однако не злоупотребляйте и проапгрейдите свой компьютер.
Сколько оперативной памяти вам нужно для комфортной работы?
Проверка планок ОЗУ
Иногда используется не весь объем памяти из-за физического повреждения планок. Для решения проблемы проверим ОЗУ на наличие повреждений, а также исправность слотов.
Отсоедините кабель питания и снимите крышку с системного блока. Извлеките планки, затем удалите пыль, и аккуратно протрите контакты ластиком.
Если установлено несколько планок, то попробуйте запустить ПК, оставив в гнезде по одной. Если с одной из планок компьютер не загружается, то она неисправна. Аналогичным образом проверьте все слоты, устанавливая в каждый рабочую планку. После установите и зафиксируйте ОЗУ защелками, не прилагая излишнего усилия.
После обновления до Windows 10 многие пользователи начали жаловаться на проблему использования неполного объема оперативной памяти. Для примера приведем случай с форума Microsoft. При установке 6 Гб ОЗУ в Windows 10 32 отображалось только 3,92 Гб. Весь объем оперативной памяти был недоступный, а точнее, система просто его не видела. В некоторых случаях решить такую проблему помогала переустановка планок ОЗУ местами и чистка контактов. Однако в ряде случаев решить такую проблему не удалось.
Читайте на SoftikBox:Как на Windows 10 узнать объем оперативной памяти?
Если вы столкнулись с ситуацией, когда доступна не вся оперативная память на Windows 10 и при этом модули вы не меняли местами, стоит выполнить следующие действия:
Жмём «Win+R» и вводим «msconfig».
Откроется окно «Конфигурации системы». Переходим во вкладку «Загрузка». Нажимаем на кнопку «Дополнительные параметры».
Откроется небольшое окно. Здесь нужно снять отметку «Максимум памяти».
После сохранения изменений нужно перезагрузить компьютер и посмотреть, сколько используется памяти.
Если Windows 10 не видит полного объема ОЗУ, стоит изъять планки со слотов и поменять их местами. Также рекомендуем почистить контакты модулей оперативной памяти. Для этого стоит взять канцелярскую резинку и аккуратно стереть загрязнения с контактов.
Если модули вы вставите неправильно, при загрузке ПК пройдет пост. Необходимо будет вернуть модули на свои места и повторно запустить компьютер. После загрузки Windows 10 32 бит нужно скачать программу MemTest86 и проверить работоспособность ОЗУ.
Если с модулями все в порядке, однако Виндовс не видит всю оперативную память, возможно, у вас используется старая версия прошивки материнской платы и необходимо обновить BIOS, а также проверить некоторые его параметры.
Первый параметр BIOS, который отвечает за стабильную работу ОЗУ – это перераспределение памяти. В различных версиях прошивки этот раздел может именоваться по-разному (Memory Hole Remapping, H/W DRAM Over 4GB Remapping, Hardware Memory Hole). Поэтому стоит детально изучить инструкцию к плате или найти описание к версии используемого БИОСа.
Функция перераспределения памяти переносит блоки адресов, используемые картами расширения, в адресное пространство за 4-м Гб. Таким образом, удается увеличить объем оперативной памяти (в противном случае Windows10 будет видеть 3-3.5 Гб). Для полноценной поддержки такого объема необходимо использование 64-х разрядных процессоров и 64-х разрядных версий ОС (либо серверных версий 32-х разрядных операционных систем, допускающих расширение физических адресов PAE). При меньшем объеме оперативной памяти обязательно выключите эту опцию (Disabled), так как могут возникнуть неполадки в работе ОЗУ. Включение перераспределение памяти – значение Enabled.
После внесения всех изменений в настройки BIOS нужно загрузиться в Windows и проверить, видный ли весь объем ОЗУ. Если система до сих пор не видит оперативную память, стоит попробовать вставить другие модули в слот. Возможно, старые планки ОЗУ вышли из строя или имеют дефекты.
О том, почему система не видит всей оперативной памяти и как это исправить, смотрите в видео:
- https://fb.ru/article/385941/kak-zadeystvovat-vsyu-operativnuyu-pamyat-v-windows-samyie-rasprostranennyie-situatsii-i-resheniya
- https://compuals.ru/windows-10/ne-ispolzuet-vsyu-operativnuyu-pamyat
- https://softikbox.com/pochemu-na-windows-10-dostupna-ne-vsya-operativnaya-pamyat-23904.html
Причины неисправности
Неполная доступность оперативной памяти обнаруживается в окне свойств системы Windows 7, 8.1 и 10. В соответствующей строке вначале указывается полный объем, но значение в скобках может оказаться меньше. Это происходит по разным причинам аппаратного и программного характера.
Например, если внутри компьютера установлены модули разного объема и с различающимися частотой и таймингом, то общий размер определяется неточно. Задействование не всей памяти связано также с программными и архитектурными ограничениями Windows.
Слабый процессор
Многие старые процессоры от Intel или AMD без поддержки инструкций SSE3/4 не работают с большими страницами памяти. В таком случае использование объемных планок может привести к нестабильной работе компьютера. Проблемы с частичной доступностью памяти возникают на 1- и 2-ядерных процессорах с частотой 1,8 ГГц и ниже.
Использование интегрированной видеокарты
Еще одна причина, по которой доступна не вся оперативная память — это интегрированная видеокарта. Она отнимает у системы ту часть, которая в диспетчере задач Windows 8.1 и 10 отображается как «зарезервированная аппаратно». В зависимости от модели видеоадаптера для его работы отводится от 100 до 900 Мб.
Дополнительная память используется интегрированной видеокартой.
Неактуальные настройки BIOS
В некоторых подсистемах БИОС, например, American Megatrend, присутствует функция переназначения памяти (Memory Remapping). Если она отключена, то 64-разрядная Windows не сможет полностью использовать ресурсы ОЗ-устройства.
Ограничение ОС Windows
Последняя причина доступности не всей оперативки — это ограничения, установленные в разных выпусках систем Windows:
- стартовая «семерка» (32-разрядная версия) может использовать не более 2 Гб памяти;
- для домашней Windows 7 x64 доступно не более 16 Гб;
- домашняя версия Windows 10 — не более 128 Гб, а профессиональная — не более 512.
Стоит учитывать, что все остальные 32-битные системы из-за особенностей программной архитектуры могут обращаться только к 4 Гб памяти. Кроме того в параметрах оборудования может быть задано ограничение на максимальное использование. В этом случае объем, отображаемый в свойствах, меньше, чем полный размер ОЗУ на компьютере.
Стартовая операционная система Windows 7 умеет работать только с 2 Гб памяти.
Как узнать задействованную оперативную память?
И для начала давайте посмотрим, как узнать полный установленный и используемый в данный момент объем ОЗУ. Если посмотреть на раздел свойств системы, вызываемый через меню ПКМ на значке компьютера на «Рабочем столе» или в «Проводнике», сразу же можно заметить, что в описании указан и весь объем, и доступный. Почему доступный размер меньше? Да только потому, что в любом случае система часть оперативной памяти использует под свои нужды (для процессов, как раз и обеспечивающих функционирование самой ОС).
Точно так же просто можно обратиться к системному монитору в «Диспетчере задач», если перейти на вкладку производительности. Однако ситуаций с невозможностью задействования всего объема может быть две:
- система не видит объем выше 4 Гб;
- общий объем определяется, но использоваться не может.
Риски использования слишком большого количества оперативной памяти
По большей части оперативная память безвредна. Маловероятно, что вы нанесете катастрофический ущерб своей системе из-за того, что вы используете слишком много оперативной памяти в приложении — худшее, что может случиться, — это произойдет сбой программы или фоновые программы могут вести себя странным образом.
Однако бывают случаи, когда это может нанести более серьезный ущерб. Любой, кто когда-либо работал с кодированием, сталкивался с ошибкой переполнения стека — проблемой, которая возникает при превышении объема памяти стека вызовов. Эта ошибка приводит к сбою. Подобный тип проблемы часто возникает, когда программа выдает сообщение об ошибке «Не отвечает» в Windows.
Это происходит, когда он превышает выделенный объем ОЗУ и больше не может работать должным образом. Ожидание очистки памяти иногда может решить проблему, но наиболее эффективный метод — принудительно закрыть программу с помощью диспетчера задач.
Выводы
Ещё раз о самом важном. Для того, чтобы операционная система использовала ОЗУ по максимуму, рекомендуется устанавливать 64-разрядные ОС Windows таких изданий как Professional
Когда речь идет о современных ОС (Windows 7, 8.1 и 10), с установкой 64-битной версии нет никаких проблем. И если у вас есть выбор, смело выбирайте именно такой вариант.
А вот XP x86 и XP x64 — это фактически разные системы с разными версиями ядра. И Windows XP 64 bit edition считается довольно нестабильной. Поэтому, рекомендуется либо установить Windows 7/8.1/10 (если компьютер рассчитан на работу с одной из них), либо оставить XP 32 бит.