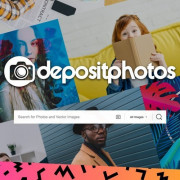Как настроить масштаб в яндекс.браузер
Содержание:
- Opera
- Отображение контента «Во весь экран»
- Google Chrome
- Что такое масштаб в Yandex browser
- Меняем масштаб для всех страниц
- Особый способ
- Удаление истории в веб-навигаторе
- 5 способов увеличить масштаб страницы в Яндекс браузере
- Разрешения экрана, размеры окна браузера. Справочник (изменения от 27.11.2013)
- Изменение масштаба для отдельных сайтов
- Как изменить масштаб экрана на компьютере средствами Windows
- Изменение масштаба в браузерах
- Как вернуть исходный масштаб
- Google Chrome
- Mozilla Firefox, Microsoft Edge и Opera
- Изменение масштаба всех веб-страниц
- Можно ли сузить экран, случайно нажав на кнопку?
- Когда часть экрана не видна и почему
Opera
Браузер Opera также способен изменять масштабировать страницы как все сразу, так и по отдельности. Чтобы уменьшить или увеличить определенный сайт, оставаясь на нем, нажмите на иконку Opera, которая находится вверху слева, чтобы открыть меню. Здесь есть строка «Масштаб».
Чтобы увеличить страницу в браузере, щелкайте на «плюс». Нажатие на «минус» сделает отображаемый текст и контент меньше. Последний значок справа возвращает масштаб к уровню, который установлен в общих настройках.
Для всех веб-страниц можно установить масштаб через настройки обозревателя. Для этого снова перейдите в меню и нажмите на соответствующий пункт. Также этоможно сделать комбинацией клавиш Ctrl+P.
Далее:
- В пункте «Дополнительно» перейдите в раздел «Оформление», где расположена функция масштабирования.
- Нажав на выпадающее меню, выберите процентное значение, которое вам подходит: от 20% до 500%.
Отображение контента «Во весь экран»
В некоторых случаях (запуская браузерную игру или режим чтения) хочется убрать все вспомогательные элементы с экрана монитора, чтобы они не мешали. Такая возможность предусмотрена как в самой операционной системе, так и в опциях вашего интернет обозревателя.
Для того чтобы развернуть контент во весь экран, достаточно нажать на клавиатуре функциональную клавишу F11 (верхний ряд клавиш). При этом с монитора исчезнут все рамки, строка состояния, адресная строка браузера и прочие вспомогательные элементы, если таковые имеются.
Как и в других случаях, мы можем воспользоваться программным меню:
- Кликаем по иконке меню (вверху справа);
- В открывшемся окне переходим к первому пункту;
- Рядом с кнопками изменения масштаба находится еще одна кнопка, которая и отвечает за разворачивание окна в полноэкранный режим:
Google Chrome
Давайте для начала рассмотрим на примере Гугл Хром, как в браузере менять размер сайтов по отдельности:
- Открываем страницу сервиса и, оставаясь на ней, переходим в меню веб-обозревателя.
- В строке “Масштаб” жмем на “+”, “—” или “”, чтобы изменить масштаб в ту или иную сторону, либо перейти в полноэкранный режим.

Чтобы уменьшить / увеличить масштаб экрана в браузере для всех окон сразу нужно:
- Зайти в меню.
- Нажать на “Настройки” и прокрутить до раздела “Внешний вид”.
- В строке “Масштабирование страницы” выполнить необходимые настройки.

Чтобы отменить изменения по эти двум инструкциям, просто повторите их и выставьте значение “100%”.
Что такое масштаб в Yandex browser
Масштаб – это доля контента, который охватывает экран без прокрутки содержимого. Окно браузера может вмещать как несколько строк текста или пару картинок, так и целые страницы информации и десятки картинок. От чего это зависит? От размера любого элемента на нашем экране.
Довольно часто сайты сделаны неудобно: текст плохо видно, приходится сильно присматриваться, чтобы рассмотреть информацию, или напротив – шрифт очень крупный. В обоих случаях создаётся дискомфорт при использовании подобного контента. Можем ли мы как-то повлиять на это? Разумеется, для этого и придумано масштабирование.
Мы можем в любой момент изменить масштаб страницы в браузере Яндекс в большую или меньшую сторону. На практике это означает, что содержимое вкладки приближается или отдаляется.
Меняем масштаб для всех страниц
Если у вас небольшой монитор и или слабое зрение и нужно настроить масштаб таким образом, чтобы на всех сайтах контент был хорошо виден, можно настроить опцию масштабирования по умолчанию в параметрах браузера:
- Откройте «Меню» и во плавающем окне перейдите в раздел «Настройки».
- Переведите на вкладку «Сайты» и здесь выберите нужный масштаб.
Примечание: настройка масштабирования в разделе опций будет применена ко всем сайтам по умолчанию. Однако если на каком-то ресурсе у вас установлена пользовательская настройка, о которой мы писали выше, данный сайт будет отображаться в соответствии с этими настройками.
Например, если масштаб по умолчанию у вас стоит 125%, а для ВКонтакте вы поставили 150%, то при переходе на свою страничку ВК размер экрана будет соответствовать пользовательской настройке, то есть 150%.
Горячие клавиши
Яндекс.Браузер обладает набором горячих клавиш для работы с различными инструментами системы. Масштабирование экрана не исключение.
Вместо кнопок плюс-минус и стрелок на клавиатуре можно использовать колесико мыши. Зажмите клавишу Ctrl и крутите колёсико. Каждый шаг отвечает одному пункту масштабирования.
Инструмент Экранная лупа
Специально для пользователей с плохим зрением в Windows есть инструмент под названием «Экранная лупа». Однако им можно пользоваться не только людям с ограниченными возможностями.
Если вы не хотите менять настройки браузера ни для всех страниц, ни для одной персонально, можно воспользоваться инструментом «Экранная лупа», чтобы прочитать какой-то отдельный кусок текста на сайте, если он плохо различим.
Настройки экранной лупы нельзя сохранить для последующего использования. Каждый раз включая данный инструмент, размер выделяемой области придётся настраивать вручную.
В отличие от настроек браузера лупа позволяет увеличить выделяемые объекты даже в 15 раз.
- Для активации инструмента нажмите на клавиатуре клавишу Win и кнопку +.
- В открывшемся окне мы можем настраивать приближение так как нам удобно.
Страница будет плавно перемещаться за курсором мышки.
Особый способ
Осуществить это довольно просто. Есть полностью универсальный способ, который подходит для большинства браузеров программ и прочих приложений. Для его использования вам понадобится работающая клавиатура и мышка. Все что вам нужно сделать, это:
- Зажать клавишу «Ctrl», которая традиционно находится в левом нижнем углу клавиатуры.
- Не отпуская клавишу «Ctrl» вращайте колесико вашей мышки вперед, если хотите приблизить изображение, или назад, если хотите его отдалить.
Для увеличения или уменьшения масштаба страницы используем сочетание клавиш «Ctrl+«+» или «Ctrl+«-» В большинстве популярных браузерах вы увидите, как масштаб меняется, а вам становится гораздо лучше видно картинку или удобнее пользоваться компьютером.
Но если по каким-то причинам вы не смогли воспользоваться этим способом, то мы отдельно рассмотрим каждый браузер и некоторые программы, чтобы вы точно смогли найти решение проблемы.
Удаление истории в веб-навигаторе
Ещё одно свойство, которое роднит браузер с ОС — возможность открыть настройки с разных мест.
В Яндекс Браузере историю можно открыть сразу с более чем трёх разных разделов:
- Панель с кнопками слева (иконка с часами); Открыть историю в панели слева
- Кнопка «Недавно закрытые» на табло; История на табло ЯБ
- Пункт «История» в настройках браузера. История в настройках ЯБ
Это позволяет нам быстро вернуться на сайт, который мы случайно закрыли. Или решили вернуться по другим причинам. И теперь не имеем доступа даже из табло с увеличенным размером. Но нередко история может как быть полезной, так и стать ненужной. Особенно на компьютере, которым пользуются несколько людей. Появляется необходимость удалить её из вашего браузера.
Что нужно сделать:
- Переходим в настройки;
- Далее выбираем раздел «История» и в выпадающем окне слева выбираем ещё раз «История». Это окно можно открыть при помощи горячих клавиш — CTRL+H;
- В следующем окне нажмите внизу кнопку «Очистить»; Нажмите на кнопку «Очистить историю»
- Появится окно, где вы сможете выбрать какие данные нужно очистить и за какой срок. Укажите параметры очистки данных браузера Яндекс
Рекомендуется очищать все типы данных браузера, кроме некоторых файлов cookie. Эти файлы помогают входить нам на сайты под своими учётными записями без ввода данных. В них также хранятся некоторые настройки сервисов, которыми мы пользуемся в интернете.
5 способов увеличить масштаб страницы в Яндекс браузере
Есть 5 доступных методов, позволяющих повысить масштаб, тем самым расширив и увеличив высоту всего содержимого в окне. Каждый из них рассмотрим отдельно.
Способ 1: через комбинацию клавиш на клавиатуре
Это простой вариант, позволяющий увеличить масштаб в Яндексе браузера только с помощью клавиатуры. На ней нужно использовать только 2 кнопки Ctrl и «+». Сначала зажимаем клавишу Ctrl, а затем один раз нажимаем кнопку «+».
С каждым нажатием комбинации происходит приближение на один шаг:
- 110%;
- 125%;
- 150%;
- 175%;
- 200%;
- 250%;
- 300%;
- 400%;
- 500%.
Больше прибавить не получится, 500% — это максимальная величина масштабирования.

Способ 2: с помощью мыши
Это ещё одна комбинация горячих клавиш, которая требует участия колёсика мыши и клавиши клавиатуры – Ctrl. Чтобы воспользоваться методом, зажимаем Ctrl и прокручиваем колёсико вверх. За каждое деление прокрутки происходит приближение на один шаг.
Это лучший способ, так как руки большую часть времени находятся на клавиатуре и мышке, не приходится делать лишних телодвижений. Ещё метод хорош скоростью приближения, всего за пару прокруток можем дойти до максимального приближения.
Способ 3: из меню браузера
Увеличить страницу в браузере Яндекс можем и через меню:
- Переходим на целевой сайт.
- Нажимаем на кнопку меню, расположена слева от клавиши «Свернуть».
- Находим запись «100%», а по обе стороны от неё – плюс и минус. Жмём на кнопку с плюсом нужное количество раз.
Способ 4: через настройки веб-обозревателя
На странице с настройками также можем указывать масштаб страниц, но этот параметр отвечает на общее масштабирование контента в браузере. Способ подходит для людей со слабым зрением, которым стандартный размер текста на большинстве вкладок не подходит. Также он пригодится владельцам небольших мониторов.
Важно! Настройка масштаба на конкретной странице выше по иерархии, чем общий параметр масштабирования. Это значит, что если мы установим 125% приближение на одном сайте, а общий масштаб – 150%, к этому веб-ресурсу всегда будет применяться «личная» настройка – 125%.. Как приблизить контент на всех сайтах:
Как приблизить контент на всех сайтах:
- Открываем меню веб-обозревателя Яндекс и нажимаем на элемент «Настройки».
- Листаем список до раздела «Сайты», где и находим пункт «Масштаб страниц».
- Нажимаем на значение под названием пункта и выбираем подходящий параметр из выпадающего списка.
Способ 5: посредством инструмента Windows – «Лупа»
Все современные версии Windows имеют несколько функций, так называемых «Спец. возможности», среди которых и лупа. С её помощью, можем приблизить картинку в любом приложении даже в 15 раз. Недостаток способа в том, что настройки приближения не сохраняются в Яндекс браузере. После закрытия приложения, масштабирование исчезает, а охват контента возвращается к исходному значению.
Чтобы запустить инструмент, зажимаем Win, а затем жмём на клавишу «+». Дальше появляется панель с параметрами приближения и настройками. Уже мышкой можем приближать контент до нужной величины.

Разрешения экрана, размеры окна браузера. Справочник (изменения от 27.11.2013)
Не секрет, что размер сайта должен быть меньше, чем размер экрана, потому, что у браузера есть рамка, полосы прокрутки и иногда другие инструменты, уменьшающие видимую область сайта. Под какое разрешение делать сайт сегодня? Как рассчитать ширину сайта для того, чтоб не появлялось горизонтального скроллинга? А если не хотите и вертикального? Как быть в этом случае?
Для этого мы составили очень простую и удобную таблицу:
Зеленым цветом выделены строки, показывающие оптимальное разрешение, под которые следует проектировать веб-сайт, так как по данным некоторой статистики у большей части пользователей мониторы поддерживают указанные параметры. Менее 10% имеют разрешение меньше указанного. Желательно, чтобы максимальная ширина сайта не превышала 1259 px, иначе некоторые пользователи вашего сайта могут увидить горизонтальный скроллинг, который является очень неудобным для использования. А если вы на своем сайте не хотите видеть и вертикального скроллинга, или просто хотите узнать высоту той части сайта, которую гарантированно увидят сразу при открытии страницы, то она будет в диапазоне 599-631 px.
А как быть с владельцами сотовых телефонов, смартфонов и планшетов? Под какое разрешение разрабатывать сайт для них?
Современные мобильные устройства, кроме очень бюджетных моделей, имеют минимальное разрешение 480×320 px, а чаще 800×480 или более, умеют масштабировать сайты, а также самостоятельно разделять их на блоки, выделять важные текстовые фрагменты. Большинство сайтов корректно отображается на мобильных устройствах и без создания специальной мобильной версии сайта. Если вы все же хотите разработать мобильную версию, то желательно, чтобы она была сверстана в одну колонку (обычные сайты чаще верстают в 2-3 колонки) и не содержала сложных скриптовых и навигационных решений (например, выпадающих меню, мелких управляющих элементов и т.п.).
Изменение масштаба для отдельных сайтов
Но, бывают случаи, когда в целом настройки масштаба в браузере пользователя удовлетворяют, но вот размер отдельных отображаемых веб-страниц – нет. В этом случае, существует возможность изменение масштаба для конкретных сайтов.
Для этого, после перехода на сайт, снова открываем главное меню. Но, теперь идем не в настройки, а ищем пункт меню «Масштаб». По умолчанию в данном пункте установлен тот размер веб-страниц, который выставлен в генеральных настройках. Но, путем нажатия на левую и правую стрелки, пользователь может соответственно уменьшить или увеличить масштаб для конкретного сайта.
Справа от окошка со значением размера расположена кнопка, при нажатии которой масштаб на сайте сбрасывается к уровню, установленному в общих настройках браузера.
Изменять размеры сайтов можно, даже не заходя в меню браузера, и не используя мышку, а делая это исключительно с помощью клавиатуры. Для увеличения размера сайта нужно, находясь на нем, нажать комбинацию клавиш Ctrl+, а для уменьшения – Ctrl-. От количества нажатий будет зависеть, насколько увеличится или уменьшится размер.
Для того, чтобы просмотреть, список веб-ресурсов, величина масштаба которых установлена отдельно, опять возвращаемся в раздел «Сайты» общих настроек, и жмем на кнопку «Управление исключениями».
Как уменьшить масштаб экрана в браузере Яндекс
Открывается список сайтов, у которых установлены индивидуальные настройки масштаба. Рядом с адресом конкретного веб-ресурса указана величина масштаба на нем. Сбросить масштаб к общему уровню можно наведя на наименование сайта курсор, и нажав, на появившийся крестик, справа от него. Таким образом, сайт будет удален из списка исключений.
Как изменить масштаб экрана на компьютере средствами Windows
Проще всего воспользоваться встроенными в ОС инструментами.
С помощью клавиатуры
С увеличением спроса на лэптопы и ноутбуки потребность в мышке отпадает. Вся работа осуществляется через тачпад и клавиатуру. Чтобы уменьшить масштаб экрана нэтбука, следует воспользоваться комбинацией клавиш Ctrl и «минус». Соответственно, чтобы увеличить масштаб, следует нажать комбинацию Ctrl и «плюс». Чтобы сделать 100% масштаб, можно использовать комбинацию «Ctrl» + «». Эти же горячие клавиши работают в нескольких программах, в частности Photoshop.
Клавиатура + мышка
Проще всего изменить масштаб страницы, используя клавиатуру и мышку. Однако, такое масштабирование доступно только в окне программы, проводнике или любом другом отдельном элементе. Чтобы изменить размер ярлыков на рабочем столе, папок, достаточно зажать кнопку Ctrl на клавиатуре и прокрутить колесо мыши вверх или вниз.
Параметры экрана (персонализация)
Чтобы изменить масштаб экрана на компьютере с Виндовс 7, 8, необходимо нажать ПКМ на свободном пространстве. В новом меню выбрать «Разрешение экрана».
Или открыть «Панель управления Windows». И из списка опций выбрать «экран».
Далее «Настройка параметров экрана». В окне настроек отобразится текущее разрешение. Если щелкнуть на него ЛКМ станет доступен вертикальный ползунок. Чтобы уменьшить, увеличить масштаб экрана необходимо перетащить его вниз или вверх. Разрешение по умолчанию помечено, как «рекомендуется». Это оптимальные и самые высокие значения пикселей.
Чтобы настройки вступили в силу и изменился масштаб страницы, нужно нажать кнопку ОК.
При работе на ОС WindowsXP нужно обязательно поставить галочку «Использовать масштабы», чтобы не было проблем с отображением текста в старых программах.
В ОС Windows 7, 8 имеется список готовых вариантов масштабов. Можно применить любой из них. Для этого в настройках экрана кликните «Дополнительные параметры», перейдите на вкладку «Адаптер» и выберите «Список всех режимов». Параметры включают три элемента: разрешение, глубину цвета, частоту обновления. Остается выбрать один из них и нажать кнопку ОК.
В Windows 10 масштаб страницы меняется иначе. Сначала нужно попасть в меню «Параметры экрана» (клик ПКМ по пустому месту рабочего стола).
В следующем окне нажать на ссылку «Дополнительные параметры экрана».
Указать приемлемое разрешение и нажать кнопку «Применить», а затем «Сохранить изменения».
Вот как быстро увеличить или уменьшить масштаб экрана.
Другие способы
В окне «Настройки экрана» можно изменять размер текста. Пользователю достаточно указать элемент (значки, название панелей, меню сообщений), величину шрифта и нажать кнопку «Применить». В редакции ОС 8.1 для доступа к меню следует отметить флажком опцию выбора масштаба.
Изменять размер текста в ОС Виндовс 7 и 8 можно через реестр. Соответствующее меню расположено в разделе «Desktop», в параметре «LogPixels». В новом окне указать систему счисления «десятичная» и задать значение в пикселях.
Далее представлена таблица соотношений пикселей к масштабу.
| Масштаб в процентах | Значение в пикселях |
|---|---|
| Мелкий 100% | 96 |
| Средний 125% | 120 |
| Большой 150% | 144 |
| Огромный 200% | 192 |
| Пользовательский 250% | 240 |
| Пользовательский 300% | 288 |
| Пользовательский 400% | 384 |
Вот как быстро изменить параметры отображения информации на экране.
Изменение масштаба в браузерах
Разберём конкретные случаи изменения масштаба именно в браузерах. Именно в таких программах люди часто читают книги, листают ленты социальных сетей – другими словами работают с элементами, которые требуют изменения масштаба. Во всех популярных браузерах этот процесс чем-то похож и сам по себе очень простой.
Давайте начнем именно с этого браузера и разберём 3 способа изменения масштаба страницы в нем.
Яндекс Браузер
-
Находясь на странице, которую вы хотите увеличить, нажмите на три небольших полоски в правом углу экрана. Это настройки браузера.
-
Появится небольшой список настроек. Над ним будет полоска масштаба, в центре вы видите текущее значение, а по бокам расположены кнопки, с помощью которых масштаб страницы можно менять.
К еще одному способу можно отнести изменение масштаба во всем браузере. То есть, изменение масштаба экрана, а не конкретной станицы.
-
Щелкаем на три точки в правом углу экрана и открываем настройки.
-
Пролистываем в самый низ страницы и нажимаем «Показать дополнительные настройки».
-
Находим пункт «Веб-содержимое», а под ним возможность изменения масштаба. Кликаем на числовое значение масштаба, появится список, в котором мы выберем нужное значение.
Google Chrome
-
В правой части рабочей области найдет значок с тремя точками – это значок настроек браузера. Нажмите на него.
-
Откроется довольно внушительный список. Интересующая нас строчка будет находиться в середине этого списка, переходим непосредственно к ней.
-
Процесс регулирования здесь организован так же, как в браузере от Яндекс. Если вы хотите увеличить масштаб, то кликайте на плюс справа от строки.
-
Если же вы хотите уменьшить размер содержимого страницы, то кликайте на минус слева от строки с количеством процентов.
Mozilla Firefox
Аналогично меняется масштаб и в этом браузере. Для изменения нужно:
-
Открываем браузер и кликаем на полоски в правом углу экрана.
-
Вновь выпадает меню, в котором мы находим сточку «Масштаб» и меняем ее значение на нужное нам.
Internet Explorer
Здесь в процессе изменения масштаба появляются отличия:
-
Нажимаем на шестеренку в правом углу браузера.
-
Вы увидите строчку «Масштаб». Реализована она не так, как в других браузерах. Там нет двух кнопок – плюс и минус по бокам. В скобках написано текущее значение масштаба. Нажимаем на эту строчку.
-
Появится список, из которого мы можем выбрать предложенные браузером значения. Например, 200%.
-
Для того, чтобы задать то число, которое нужно вам, необходимо найти строчку «Особый», которая находится под всеми остальными значениями.
-
Нажимаем на нее. Появится окно, в котором можно задать нужный вам масштаб.
Opera
В процессе изменения масштаба в этом браузере также нашлись некоторые отличия. Вам будет нужно:
-
Открыть браузер, и уже в левом верхнем углу найти логотип «Оперы». Нажав на него, вы получите список настроек. В том числе и масштаб.
-
В этом браузере масштаб реализован строчкой, по бокам которой расположились кнопки увеличения и уменьшения, а на самой строчке написано текущее значение.
Safari
Этот браузер отличается от всех остальных, в том числе и способом изменения масштаба.
- Здесь нам сначала нужно включить режим изменения масштаба. Сделаем это комбинацией специальных клавиш «Command+Option+8».
- Далее меняем масштаб на больший или меньший. В зависимости от того, какой нам нужен. «Command+Option+«+» или «Command+Option+«-» соответственно.
-
Изменить масштаб можно и нажав на значок страницы вверху браузера, кликнув в списке на «Изменить масштаб».
Как вернуть исходный масштаб
Рассмотрим на примере Яндекс браузера. Что делать, если слишком сильно приблизили страницу, и теперь ей стало неудобно пользоваться. Конечно, можно просто аналогичным образом уменьшит масштаб, например, с помощью сочетание клавиш «Ctrl»+«+». Но есть и другой способ:
-
Открываем настройки браузера и листаем до раздела «Личные данные».
-
Нажимаем на кнопку «Настройки содержимого» и листаем в низ, вплоть до кнопки «Масштаб».
-
Нажимаем на нее, появится страница, которая содержит все изменения на различных страницах браузера. Вы можете навести на мешающее вам изменение и нажать на крестик. После этого масштаб на выбранной странице вернется к исходному.
Google Chrome
Давайте для начала рассмотрим на примере Гугл Хром, как в браузере менять размер сайтов по отдельности:
- Открываем страницу сервиса и, оставаясь на ней, переходим в меню веб-обозревателя.
- В строке “Масштаб” жмем на “+”, “—” или “”, чтобы изменить масштаб в ту или иную сторону, либо перейти в полноэкранный режим.
Чтобы уменьшить / увеличить масштаб экрана в браузере для всех окон сразу нужно:
- Зайти в меню.
- Нажать на “Настройки” и прокрутить до раздела “Внешний вид”.
- В строке “Масштабирование страницы” выполнить необходимые настройки.
Чтобы отменить изменения по эти двум инструкциям, просто повторите их и выставьте значение “100%”.
Mozilla Firefox, Microsoft Edge и Opera
По умолчанию в этих поисковиках доступно изменение масштаба только для отдельных окон. Для Mozilla Firefox и Microsoft Edge действия будут такими же, как для Google Chrome, поэтому повторяться не будем.
А для Opera, чтобы поменять масштаб в браузере, инструкция такая:
- Открываем нужный сайт и, оставаясь на этой вкладке, на боковой панели жмем кнопку “Настройки”.
- Прокручиваем экран до раздела “Оформление”.
- Находим соответствующую строку и выставляем в ней нужные значения.

Изменить размер всех страниц сразу в этих браузерах можно только при установке специального расширения. Например “Fixed Zoom” для Mozilla Firefox, “Zoom for Microsoft Edge” для Microsoft Edge и Zoom for Opera (для Opera). Способы включения, отключения и управления для этих расширений приведены в таблице ниже.
| Включить / Отключить | Управлять | |
| Fixed Zoom (Mozilla) | Раздел “Управление моими расширениями” → “Включить” или “Выключить” в рамке “Fixed Zoom” | Иконка “Бинокль” на панели веб-обозревателя, правее поисковой строки. |
| Zoom for Microsoft Edge | “Меню” → “Расширения” → ползунок под “Zoom” передвинуть в положение “Вкл” или “Откл”. | Иконка “Z” на панели веб-обозревателя, правее поисковой строки. |
| Zoom for Opera | Кнопка “Расширения” на боковой панели → кнопка “Включить” или “Отключить” в рамке “Zoom”. | Иконка “Z” на панели веб-обозревателя, правее поисковой строки. |
Изменение масштаба всех веб-страниц
Если пользователя в целом не удовлетворяют настройки масштаба Оперы по умолчанию, то самым верным вариантом будет изменить их на те, в которых ему удобнее совершать навигацию по интернету.
Для этого, кликаем по иконке браузера Опера в левом верхнем углу веб-обозревателя. Открывается главное меню, в котором выбираем пункт «Настройки». Также, можно при помощи клавиатуры перейти в данный раздел браузера, набрав комбинацию клавиш Alt+P.

Далее, переходим в подраздел настроек под названием «Сайты».

Нам нужен блок настроек «Отображение». Но, долго его искать не придется, так как расположен он в самом верху страницы.

Как видим, по умолчанию установлен масштаб равный 100%. Для того, чтобы изменить его, просто кликаем по установленному параметру, и из выпадающего списка выбираем тот масштаб, который считаем самым приемлемым для себя. Есть возможность выбора масштаба веб-страниц от 25% до 500%.

После выбора параметра, на всех страницах будут отображаться данные того размера, который выбрал пользователь.
Можно ли сузить экран, случайно нажав на кнопку?
Наиболее часто данная проблема, вызывается нажатием определенного сочетания клавиш. Даже если то, какие кнопки были нажаты, вы не запомнили, с ситуацией все равно можно справиться без обращения к специалисту. Информацию об изменении настроек графики и разрешения всегда можно найти в соответствующем разделе прилагающийся к монитору инструкции либо на сайте производителя.
Поскольку, самой часто возникающей причиной изменения настроек бывает то, что вы случайно сели либо легли на пульт, следить за местонахождением этого «постоянно куда-то пропадающего» прибора управления монитором следует особо внимательно. Если же вести речь о компьютерном мониторе, то тут так же не исключено внезапное нажатие кнопок — когда, допустим, вы неудачно задели клавиатуру или, скажем уронили ее.
Универсальный для всех возможных случаев совет по устранению данной проблемы дать невозможно, поскольку каждый из них зависит от конкретной ситуации. Поэтому, придется пробовать все, что в данном случае возможно сделать. Итак, у вашего монитора сузился экран, как быть? Прежде всего не паниковать — эта ситуация всегда решаема. Теперь:
- Седует внимательно изучить все разделы меню и попробовать отыскать возможное решение.
- Если были перепробованы все варианты, но ни один из пунктов меню не помог, возьмите инструкцию и изучите ее соответствующий возникшей ситуации пункт. Как правило, производители стараются подробно описать наиболее часто возникающие неисправности, указывая при этом сразу несколько возможных путей решения проблемы.
- Если инструкция не помогла, попробуйте обратиться на сайт производителя и поискать необходимую информацию там.
- Так же можно попробовать обратиться за консультацией в сервисный центр. Если в процессе общения со специалистом возникнет подозрение, что причиной неисправности является не просто нажатие на кнопку, а более серьезная поломка в виде сгоревшей микроплаты или неисправной видеокарты, то тут уже без его помощи вам не обойтись.
Когда часть экрана не видна и почему
Подобное иногда случается не только в браузере, но и при работе с обычными окнами Windows. Например, в окне печати на принтере могут быть хорошо видны все настройки. А вот кнопка «Печать», на которую нужно кликнуть после завершения всех предварительных настроек, «прячется» внизу, ниже панели задач.
Да и не только окно печати может вот так взять и «вылезти» за пределы экрана. Что обидно, при таком ракурсе окна практически невозможно работать. Как добраться до невидимых кнопок? Даже если знаешь, что требуемая кнопка или нужная ссылка на сайте находятся за пределами экрана, то как до них «добраться»?
Могут быть разные причины, из-за которых часть окна или кусочек экрана уходят за пределы досягаемости для пользователя:
- в настройках ноутбука (компьютера) установлено «не то» разрешение экрана;
- подключен второй монитор, и при этом неверно выставлено расширение рабочего стола – особенно это касается ноутбуков;
- прошло неудачное обновление операционной системы;
- была установлена новая игра или иная новая программа;
- другое.
Что же можно сделать, чтобы видеть весь экран или всё окно целиком, и устранить проблему срезания частей или фрагментов?