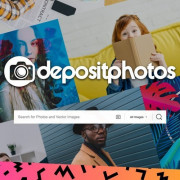Как снять с флешки защиту от записи: простые и бесплатные методы
Содержание:
- Используйте расширенные инструменты форматирования
- Что такое microSD?
- Как снять защиту от записи с флешки?
- Отформатируйте USB-накопитель
- Снятие защиты с помощью Diskpart
- Программная защита
- Способ 3: снятие запрета на запись в Windows
- Снятие защиты с помощью Diskpart
- Способы снятия защиты от записи с флешки
- Утилита Diskpart
- Установка разрешения на запись через реестр
- Ответы знатоков
- Если не получилось
- Форматируем флешку в другой формат файловой системы
- Почему флешка защищена от записи
- Выводы
Используйте расширенные инструменты форматирования
Если все, что вы хотите сделать, это отформатировать диск, но вы заблокированы защитой от записи, то ответ может заключаться в использовании утилиты форматирования с немного большей мощностью. Многие пользователи клянутся Инструмент форматирования USB HP для запугивания записи защищенных внешних дисков в сотрудничество.
Это также одна из немногих утилит, которая позволяет форматировать большие диски в формат FAT32, что время от времени необходимо. Имейте в виду, что вам необходимо запустить это приложение с правами администратора, чтобы оно работало. Сообщается, что результаты неоднозначны, но следующие решения немного сложнее, поэтому, если вы хотите сначала попробовать приложение-утилиту форматирования, это один из вариантов.
Что такое microSD?
Логотип MicroSD
МикроСД – это небольшого размера флешка, предназначенная для портативной техники (мобильные телефоны, цифровые фотоаппараты, MP3-плееров и др.).
Есть такой вид техники, к которому можно подключить только SD карту. Часто в этом случае, в комплекте или отдельно, продается специальный адаптер, позволяющий совершить переход от microSD к SD.
Сейчас уже существует четыре поколения карт:
- SD0 – от 8Mb до 2 Gb;
- SD 1.1 – до 4 Gb;
- SDHC – до 32 Gb;
- SDXC – до 2 Tb.
История развития MicroSD
MicroSD
Такой формат карт памяти был разработан в 1999 году совместной работой таких компаний, как Panasonic, SanDisk и Toshiba.
Позже, для того чтобы «продвигать идею», была создана отдельная компания по разработкам и улучшению данного формата карт – SD Association.
Несмотря на такое раннее появление, в использование карты microSD вошли только в 2004 году. Именно тогда компания SanDisk представила стандарт таких карт, который изначально назвали TransFlash.
Через год название TransFlash сменили уже официально на MicroSD.
Устройство изначально обрекли на большую популярность, и были правы, особенно теперь, когда оно обладает очень компактными размерами (20*21,5*14 мм и весом 1 грамм) и может хранить в себе до 128 Гб данных включительно, при этом имея отличную скорость обработки данных.
Области применения
ТОП-11 Лучших жестких дисков (HDD) для вашего компьютера, ноутбука или сетевого хранилища (NAS) | Обзор актуальных моделей в 2019 году
Универсальный кардридер
Как уже говорилось выше, применяют карты такого формата, в основном, для портативной техники. Есть всего три вида SD-карт: microSD, miniSD и SD-карты обычного формата.
Обычные и miniSD карты применяются чаще всего в фото и видеокамерах. На них хранят отснятый материал.
Третий вид же используют в более компактной технике – мобильные телефоны, смартфоны, коммуникаторы, MP3-плееры и другие.
Такие устройства оснащены специальным разъемом, поддерживающим такой формат. В этом случае карта памяти хранит в себе фото и видеофайлы, музыку и даже множество приложений.
SD-карты используются не только для применения в портативной технике, но и в ПК, как носитель информации. В современном мире все больше ноутбуков имеют разъем для подключения обычных СД-карт.
К настольным компьютерам можно подключить устройство через кардридер. Для карты microSD в этом случае используют специальный адаптер, который имеет абсолютно одинаковый размер с обычной SD-картой.
Как снять защиту от записи с флешки?
Как снять защиту от записи с флешки SanDisk
Немного повторюсь если у вас флешка sandisk, а особенно модели cruzer, то никаким методом у вас не получится восстановить вашу флешку. Если конечно она не модели 2016 годов и то восстановить не получится если вы не найдете специализированного софта на оф.сайте: https://ru.sandisk.com. Вам повезет если ваша флешка еще на гарантии, если гарантия кончилась, то смело выбрасывайте ее на помойку, как это сделал я.
HP USB Disk Storage Format Tool – это универсальная утилита, которая подходит почти под любой usb накопитель и для flash-карт microsd использующие адаптеры. Скачиваем программу и запускаем exe-файл (программа не требует установки). После запуска программа сама определит ваше устройство. После просто выбирайте тип файловой системы и нажимаем кнопку «Начать». hpusbfw.rar (cкачиваний: 9467)
Как снять защиту от записи с флешки Transcend, JetFlash и A-DATA
JetFlash Recovery Tool – программа для снятия защиты с флешек от следующих производителей Transcend, JetFlash и A-DATA. Скачиваем архив с программой, после простейшей установки, программа сама определит флешку и нажимаем кнопку «Start».
JetFlash Online Recovery – этот набор программ, специально создан для восстановления JetFlash usb Transcend. Это онлайн инструменты от самой компании Transcend. Вы можете скачать c блога или же перейти на оф.сайт страницы загрузки программ: http://ru.transcend-info.com/Support/Software-3.
Как снять защиту от записи с флешки Apacer и на контроллере Phison
Apacer Repair – данная программа подходит только для флешак фирмы Apacer. Скачиваете программу и для снятия защиты от записи просто запускаете ее и следуете инструкциям.
Apacer 8 Repair Utility — Комплект из восьми программ для форматирования флэшак Apacer Handy Steno и других моделей.
- Repair_v2.9.0.4
- Handy Steno AH161 plus, Handy Steno AH221
- Handy Steno AH222, Handy Steno AH223
- Handy Steno AH225, Handy Steno AH321
- Handy Steno AH322, Handy Steno AH323
- Handy Steno AH326
- Repair_v2.9.1.1
- Handy Steno AH123, Handy Steno AH124
- Handy Steno AH125, Handy Steno AH160
- Handy Steno AH220, Handy Steno AH320
- Handy Steno HC202, Handy Steno HC212
- Handy Steno HA202, Handy Steno HN202
- Handy Steno HN212, Handy Steno HT202
- Handy Steno HT203 200X, Handy Steno HS120
- Repair_v2.9.1.8A
- Handy Steno AH522 200X
В этих флэшках используется в основном контроллеры Phison. Некоторые утилиты не работают под Windows 7.
AlcorMP – еще одна программа для работы с Transcend JetFlash V33, V60 и других флешек работающих на контроллере AlcorMP. Скачиваем архив, после распаковки запускаем файл AlcorMP.exe. Если ваша флешка работает на базе контроллера AlcorMp, то в строке под буквой «G» появится надпись черного цвета. Если же надпись красного цвета либо вообще не появилась надпись, то работа с данной флешкой невозможно. Для снятия защиты просто нажмите кнопку «Start (A)» После удачного завершения, надпись будет выводится зеленым цветом.
Как восстановить флешку и снять защиту с Silicon Power
На данный момент я пользуюсь флешкой данной фирмы у меня «Silicon Power Blaze B10 32GB 3.0», я очень доволен данной флешкой и скоростью ее работы. Так же как и с другими флешками у меня приключился с ней казус, при форматировании флешки отключили свет, после этого компьютер видел флешку и одновременно нет, флешка определялась как диск «G», но при попытке входа на флешку компьютер выдавал следующие сообщение «Диск G отсутствует. Вставьте диск и повторите попытку» тоже самое происходило и при форматировании. Как я испугался . Но на выручку мне пришла следующая программа, нашел я ее на оф.сайте компании.
UFD Recover Tool — данная программа специально создана для восстановления usb накопителей Silicon Power, она отлично работает с интерфейсами 2.0 и 3.0, подходит для любой флешки silicon power.
Пара нюансов: Перед началом использования программ которые описывались выше, рекомендую провести следующие действия с флешкой, вот если они не помогу только потом приступайте к работе с программами. При использование программ все данные с флешки будут удалены.
- Проверьте ваш usb накопитель на вирусы различными антивирусными программами.
- Поменяйте USB-порт, бывает такое что порт может быть поврежден и на флешку с компьютера поступает не достаточное количество энергии.
- Проверьте ваш usb накопитель на наличие переключателей защиты.
Ну вот вроде бы и все советы, которые, вам помогут снять защиту с флешки или же восстановить ее работоспособность.
Надеюсь эти советы помогут вам
Спасибо за внимание!
Отформатируйте USB-накопитель
Последняя процедура заключается в форматировании флешки. Это действие должно вернуть ей возможность чтения/записи. Перед началом форматирования проверьте тип файловой системы накопителя. Давайте посмотрим, как это сделать:
-
Перейдите в «Проводник Windows», щелкните правой кнопкой мыши на USB-накопителе и выберите «Свойства». На вкладке «Общие» вы можете видеть, что файловая система имеет тип NTFS.
-
Закройте окно «Свойства» и снова щелкните правой кнопкой мыши на USB-накопителе, отыскав вариант «Форматировать…».
-
Выберите тип файловой системы NTFS, а затем нажмите кнопку «Начать».
-
Когда появится диалоговое окно прогресса, просто нажмите «OK», чтобы подтвердить действие.
По завершении нажмите «Готово». Затем вы можете скопировать небольшой файл на USB-накопитель. Все должно работать. Если нет, тогда попробуйте еще один вариант.
Снятие защиты с помощью Diskpart
Если флешку не удалось разблокировать используя regedit, попробуем сделать это с помощью командного интерпретатора Diskpart, который позволяет управлять командами, которые пользователь вводит в командную строку при работе с разделами и дисками.
1. «Пуск», в поле поиска вводим название командной строки Windows — cmd. Клик ПКМ в программе, в контекстном меню осуществляем «Запуск от имени администратора».
2. Теперь следует ввести команды: diskpart и list disk, причем после ввода каждой из них, следует нажимать клавишу Enter.
3. В выше приведенном списке определите, какой порядковый номер в названии имеет флеш-накопитель.
Это можно сделать ориентируясь на указанный размер, в нашем случае флеш-накопитель объемом 8 Гб, представлен в таблице как «Диск 1» с объемом 7441 Мбайт.
4. Выбираем диск командой «select», очищаем атрибуты, которые разрешают только чтение «attributes disk clear readonly».
В случае если флешка нуждается в форматировании, следует ввести следующие команды: «clean», создаем раздел «create partition primary», форматируем в NTFS «format fs = ntfs» или FAT «format fs = fat».
Программная защита
С программной блокировкой дело обстоит немного сложнее. Вам потребуется выполнить кое-какие манипуляции с системными опциями и непосредственно с защищённой флешкой. Направленность усилий будет зависеть от используемого метода отключения. Рассмотрим по отдельности, как их правильно выполнять.
Способ #1: разблокировка при помощи форматирования
Также прочитать:Как полностью удалить все с компьютера?
Если у вас в накопителе нет ценной информации, сделайте следующее:
- щёлкните по её иконке в системном окне правой кнопкой. А затем в контекстном меню нажмите «Форматировать… »;
- в опциях установите файловую систему NTFS, а размер единицы распределения (кластера) — 4096 байт;
- нажмите «Начать»;
- по завершении процедуры переместите файлы на накопитель из памяти компьютера.
Совет! Если не знаете, как очистить флешку быстро от всех данных, либо не удаляются файлы с флешки (выборочно), также воспользоваться функцией форматирования.
Способ #2: устранение вирусов
Некоторые компьютерные зловреды пакостят по-особенному. Инфицировав флешку, они делают так, что на ней ничего не удаляется и на неё ничего не записывается. То есть полностью блокируют доступ. Поэтому перед тем, как погружаться в дебри настроек Windows и вдаваться в мучительные изыскания типа «почему невозможно удалить и записать», проверьте USB-накопитель антивирусом и при необходимости уничтожьте найденные вирусы-блокировщики.
Способ #3: отключение запрета в Windows
Запрет записи на внешний накопитель может быть включен непосредственно в Windows. Проверьте статус этой надстройки. Если она активирована, отключите:
1. Нажмите «Win+R».
2. В панели «Выполнить» наберите — gpedit.msc, кликните «OK».
3. В редакторе локальной групповой политики, в разделе «Конфигурация компьютера», откройте: Административные шаблоны → Система.
4. Щёлкните по папке «Доступ к съёмным запоминающим устройствам». В соседнем блоке два раза кликните по опции «Съёмные диски. Запретить запись».
5. Нажмите радиокнопку «Отключить», а затем «Применить» и «OK».
Способ #4: разблокировка через командную строку
1. Нажмите кнопку «Пуск». Напечатайте в строке «Поиск» — cmd.
2. Клацните правой кнопкой по одноимённой иконке, появившейся в верхней части панели.
3. В списке функций кликните «Запуск от имени администратора».
4. В консоли командной строки введите директиву — diskpart. Нажмите «Enter».
5. В строке утилиты наберите — list disk и снова нажмите «Enter».
6. В списке подключенных дисков найдите флешку (её легко отыскать по размеру; смотрите колонку «Size»). Запомните её порядковый номер (например, Disk 2).
7. Выполните нижеприведённый перечень команд (вводите их в строку, а затем нажимайте «Enter»):
- select disk
- clean
- create partition primary
- format fs=ntfs
Дождитесь завершения операции отключения защиты (процесс выполнения отображается в строке … percent completed).
Способ #5: прописывание ключа в реестре
1. В окне «Пуск» наберите — regedit. Щёлкните по иконке редактора.
2. Откройте раздел:
HKEY_LOCAL_MACHINE → SYSTEM → CurrentControlSet → Control
3. Если в ветке «Conrol» нет раздела «StorageDevicePolicies», создайте его:
- кликните правой кнопкой по папке «Control»;
- выберите: Создать → Раздел;
- дайте имя разделу — StorageDevicePolicies.
4. В ветке StorageDevicePolicies создайте запись:
- в соседнем блоке (по правую сторону от директорий) щёлкните правой кнопкой;
- нажмите: Создать → Параметр DWORD (32 бита);
- дайте название параметру — WriteProtect.
5. Установите в созданном ключе значение — 0 (клацните 2 раза по записи, введите число в графе «Значение», нажмите «OK»).
6. Перезагрузите операционную систему. Подключите флешку.
Способ #6: разблокировка спецутилитами
Если вы плохо ориентируетесь в компьютере или предпочитаете автоматизированные способы изменения настроек, то лучше воспользоваться услугами специальных программ-помощников. Вот некоторые решения, отлично зарекомендовавшие себя на практике:
JetFlash Recovery Tool — утилита снимает защиту записи на флешках Transcend, JetFlash, A-Data (только на них!). После запуска детектирует носитель и исправляет проблему. Чтобы скачать Recovery Tool, перейдите на офсайт бренда — http://ru.transcend-info.com/. В поисковой строке наберите Recovery. В выдаче по запросу клацните ссылку JetFlash Online Recovery.
Apacer Repair V2.9.1.1 — мощный инструмент. Выручает пользователей, когда стандартными средствами блокировку снять не удаётся. Утилита поддерживает съёмные носители производителя Apacer.
Удачной вам разблокировки флешки!
Способ 3: снятие запрета на запись в Windows
Защита от записи может быть установлена в самой системе. Обычно это происходит из-за работы вирусов. Или, возможно, кто-то вручную включил блокировку через системные средства. Далее рассмотрим, как это исправить.
Для проведения всех действий нужно обладать правами администратора.
Шаг 1: проверка групповых политик
1. В открытом меню Пуск напечатайте gpedit.msc и откройте приложение.

2. Разверните ветку: Конфигурация компьютера – Административные шаблоны – Система – Доступ к съемным запоминающим устройствам.

3. В правой части окна дважды кликните по параметру «Съемные диски: Запретить запись».

4. Убедитесь, что переключатель установлен в положение «Отключено» и примените действие.
Шаг 2: проверка реестра
В меню Пуск введите regedit и откройте редактор реестра.

Разверните ветку: Компьютер — HKEY_LOCAL_MACHINE — SYSTEM — CurrentControlSet — Control. Если в списке нет раздела «StorageDevicePolicies», значит, все ОК.

А если раздел «StorageDevicePolicies» есть, то нажимаем на него и в правой части окна дважды кликаем по параметру «WriteProtect». Устанавливаем значение 0 и нажимаем ОК.

Шаг 3: удаление вирусов
В моей практике часто встречаются вирусы, которые скрывают все данные на устройстве или не дают ничего записать. Так что если ваша антивирусная программа давно не обновлялась, самое время это сделать. И провести полную проверку компьютера на вирусы с последующим их лечением/удалением.
Для дополнительной чистки рекомендую загрузить две бесплатные утилиты и просканировать ими свой ПК.
Dr.Web Cureit
Откройте программу и щелкните по пункту «Выбрать объекты для проверки».

Отметьте все объекты и запустите проверку.

Дождитесь завершения сканирования и подтвердите очистку в случае найденных угроз.
Malwarebytes
Malwarebytes – это программа для удаления уязвимостей и троянов. В отличие от стандартного антивируса, она проводит более глубокое сканирование на кибер угрозы.

Если на компьютере нет антивирусной программы, ее можно скачать с официального сайта. Такая программа должна быть обязательна установлена на компьютере, но только одна. Вот самые популярные антивирусы:
- Касперский (kaspersky.ru)
- Nod32 (esetnod32.ru)
- Avast ()
Снятие защиты с помощью Diskpart
Если флешку не удалось разблокировать используя regedit, попробуем сделать это с помощью командного интерпретатора Diskpart, который позволяет управлять командами, которые пользователь вводит в командную строку при работе с разделами и дисками.
1. «Пуск», в поле поиска вводим название командной строки Windows — cmd. Клик ПКМ в программе, в контекстном меню осуществляем «Запуск от имени администратора».
2. Теперь следует ввести команды: diskpart и list disk, причем после ввода каждой из них, следует нажимать клавишу Enter.
3. В выше приведенном списке определите, какой порядковый номер в названии имеет флеш-накопитель.
Это можно сделать ориентируясь на указанный размер, в нашем случае флеш-накопитель объемом 8 Гб, представлен в таблице как «Диск 1» с объемом 7441 Мбайт.
4. Выбираем диск командой «select», очищаем атрибуты, которые разрешают только чтение «attributes disk clear readonly».
В случае если флешка нуждается в форматировании, следует ввести следующие команды: «clean», создаем раздел «create partition primary», форматируем в NTFS «format fs = ntfs» или FAT «format fs = fat».
Способы снятия защиты от записи с флешки
Существует 2 ключевых способа снятия защиты с флешки: аппаратный и программный.
Аппаратное решение заключается в установке переключателя блокировки, который присутствует в некоторых моделях накопителей, а также SD-картах.
Чаще всего тумблер располагается на боковом ребре накопителя.
Внимательно осмотрите имеющийся накопитель и найдите на нем значок открытого/закрытого замка или надпись Lock.
Обратите внимание! Снять блокировку очень просто — следует передвинуть рычажок блокировки в противоположное направление. Вот и все
Установите носитель в соответствующий разъем и повторите операцию записи файлов снова.
Программное решение предполагает взаимодействие операционной системы и контролера флеш-накопителя, который отвечает за возможность записи информации.
Снять защиту от записи, используя этот способ, можно используя командную строку редактора реестра или локальной групповой политики ОС Windows 7/8.
Подробнее руководство по всем приведенным методам.
Утилита Diskpart
На всех операционных системах есть консольная утилита под названием diskpart. Данный инструмент позволяет управлять дисками. С ее помощью можно «победить» флешку, если она защищена от записи.
Для начала нужно открыть командную строку. В случае с операционной системой Виндовс 8 и 10 это делается путем нажатия комбинации кнопок «windows+r» и вводим «cmd«.
В открывшемся окне нужно ввести «diskpart» (кавычки не нужны). Нажимаем «Enter».
Вводится команда «list disk». Из появившегося списка подключенных устройств нужно найти проблемную флешку
Обратите внимание на номер, присвоенный ей системой
Следующей вводится команда «select disk No»
Здесь вместо «No» указывается номер накопителя, на который вы обращали внимание в прошлом пункте. Ошибка в выборе носителя приведет к потере многих ценных данных
Существует команда, позволяющая удалить атрибут «защита флешки от записи«. Введите команду «attributes disk clear readonly», и защита будет снята.
Это еще не конец. Необходимо ввести еще 2 команды поочередно: «clean» и «active«. Таким образом флешка становится активной.
Форматирование флешки желательно выполнять в nfts. Это самый распространенный формат, поддерживаемый на всех современных устройствах. Для форматирования вводится команда «format fs=ntfs».
Для завершения работы, введите в командной строке слово «exit» и нажмите Enter.
Вышеперечисленные манипуляции направлены на итоговое изменение файловой системы с дальнейшей возможностью отформатировать защищенную флешку.
Установка разрешения на запись через реестр
Снять защиту от записи на флешке можно через реестр, сделать это просто, поэтому выполнить действия по снятию запрета могут и неопытные пользователи компьютера. Чтобы попасть в реестр на компьютере или ноутбуке наберите в поисковой строке, через меню “Пуск” или традиционного сочетания клавиш Win+R, слово “regedit”. Далее выполняйте следующие шаги:
- В правом меню выберите строку HKEY_LOCAL_MACHINE.
- В открывшемся вниз подменю выберите строку “System”.
- В новом открывающемся вниз меню, выберите папку CurrentControlSet.
- Далее пройдите по такой ветке файлов: Control\StorageDevicePolicies.
- Теперь в правой части окна найдите строку — WriteProtect.
- Нажмите на эту строку правой кнопкой мыши и, в появившемся меню, выберите “Изменить”.
- Появится небольшое окно, в котором может быть установлено значение 1 или 0. Если 1, то вам нужно ввести значение 0.
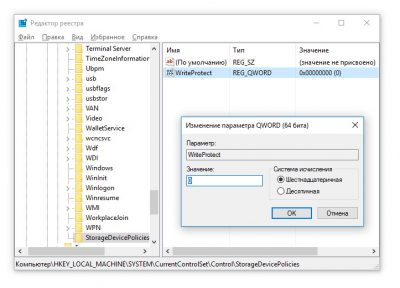
Теперь сохраните изменения, закройте реестр и обязательно перезагрузите компьютер или ноутбук. После этого можете снова попробовать записать информацию на флешку.
В случае, если вы зашли в реестр и не нашли папку StorageDevicePolicies, то вам придётся создать её самостоятельно, чтобы вы могли записывать файлы на запоминающее устройство. Для создания папки нужно нажать правой кнопкой на предыдущую категорию (Control) и выбрать “Создать”, а далее “Раздел”, то есть вам нужно в папке Control создать раздел под названием “StorageDevicePolicies”.
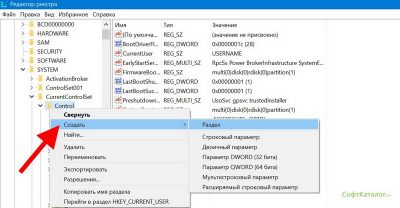
Теперь вам нужно будет в категории StorageDevicePolicies в правой части меню создать “Параметр DWORD”. Для этого в этой части окна нажимаете правой кнопкой мыши и проходите по строкам “Создать” — “Параметр DWORD” с соответствующей битностью (32 или 64). Присвойте созданному разделу название WriteProtect и выставите для него значение 0.
Ответы знатоков
Виктор Шиховцев:
Там такой маленький рычажок сбоку — Lock On
Юрий Иванов:
Разные форматы записи звука, вам нужно установить соответствующие кодеки.
Игорь Максимов:
На адаптере — маленький рычажок сбоку (блокировка) . Но, вставьте флешку в родной телефон Самсунг и снимите через настройки телефона с нее защиту. Скорее всего она была защищена от использования в другом устройстве.
Егорик:
SD? если да, то там ползунок есть на самой флешке… в другое положение над поставить
Владимир Смирнов:
У мну такая же хрень только с фотоаппаратом
Александр Вагнер:
в обозревателе открыть содержимое телефона, ПКМ на карте памяти/свойства и снимите галочку «только запись», применить, ОК. ТАК не пробовали? Должно помочь…
- http://talkdevice.ru/hranilishhe-zashhishheno-ot-zapisi-kak-snyat-zashhitu-na-telefone-ili-fleshke.html
- http://vervekin.ru/usb-fleshka-zaschischena-ot-zapisi-kak-snyat-zaschitu.html
- https://pomogaemkompu.temaretik.com/1694227188017269115/kak-snyat-zaschitu-ot-zapisi-s-fleshki—poshagovaya-instruktsiya/
- https://lumpics.ru/how-remove-protection-memory-card/
- https://dom-voprosov.ru/telefony/kak-snyat-zashhitu-hranilishha-ot-zapisi-na-telefone-samsung
Если не получилось
Несмотря на то, что флешка надежнее CD и DVD диска, тем не менее, ее также постигают проблемы. Например, она может просто не отображаться в «Компьютере».
Бывает это по нескольким причинам:
- Повреждена файловая система
- Устройство не было отформатировано производителем
- Буква флешки совпадает с буквой уже используемого Windows диска
Для устранения этих причин заходим в Пуск — Панель управления.
В Windows 10 для ее запуска щелкните по Пуск и прямо в открытом меню напечатайте Панель управления.

Переходим в «Система и безопасность» и/или «Администрирование».


Открываем «Управление компьютером».

Жмем на «Управление дисками» с левой стороны.

Окно приобретает следующий вид.

Щелкаем правой кнопкой мышки по флешке и выбираем пункт «Форматировать…».

Форматирование с помощью командной строки
Еще один способ форматирования. Но для того, чтобы им воспользоваться, нужно точно знать букву флешки. Иначе можно случайно удалить данные с другого, нужного диска.
1. Нажимаем комбинацию клавиш клавиатуры Win + R.
2. В окне «Выполнить» вводим cmd и жмем кнопку OK.

3. В появившемся окне вводим format G: /FS:NTFS /Q /V:flashka

- format – это команда на запуск форматирования
- G – буква диска, под которой ваш компьютер определяет флешку (не перепутайте!)
- /FS:NTFS – файловая система, в которой нужно отформатировать устройство. Если хотите fat32, тогда вводите FS:FAT32
- /Q – быстрое форматирование. Если нужно полное, что просто не используйте эту команду
- /V:flashka – метка тома (такое название будет высвечиваться при загрузке в «Компьютере»).
4. Далее система просит вставить нужный носитель, если он еще не подключен. Нажимаем «Enter».

Когда все будет готово, появится похожая надпись.

Низкоуровневое форматирование или «лечение флешки»
Использовать данный способ следует только в том случае, если все вышеперечисленное не помогло.

Открываем программу, выбираем свою флешку и нажимаем Continue.

Появится окно с информацией об устройстве. Переходим во вкладку LOW-LEVEL FORMAT.

Нажимаем на кнопку FORMAT THIS DEVICE.

Появляется предупреждение, что все данные, записанные на носитель, сотрутся. Нажимаем «Да».

И ждем окончания процесса: когда окошко станет примерно таким и будет написано 100% complete.

Закрываем его и делаем обычное форматирование, иначе флешка не будет открываться. Для этого следуем первой инструкции из этой статьи (Пуск – Компьютер – правой кнопкой по иконке флешки – Форматировать…).
Форматируем флешку в другой формат файловой системы
Это конечно же при условии, если она вообще форматируется. Как бы это банально не звучало, но не все знают, что flash карты обычно идут с изначально используемой файловой системой FAT32, которая просто не поддерживает файлы больше 4Gb. Т.е. вы физически не сможете записать на нее файл около такого размера. Посмотрите какого размера файл вы хотите записать, если он больше этого размера — то придется делать форматирование носителя.
1. Чтобы проверить формат файловой системы носителя перейдите в «Мой компьютер», щелкните по носителю правой кнопкой мышки и нажмите на пункт «Свойства».
2. В графе «Файловая система» должен стоять NTFS, если там стоит FAT32, то сделайте форматирование в соответствующее. Для этого также, кликните мышкой по флешке (правой кнопкой) — нам требуется пункт «Форматировать». Далее, в появившемся окошке, в разделе «Файловая система» переключитесь на «NTFS» и кликните по кнопке «Начать».
После проделанных действий, форматирование будет закончено. Попытайтесь записать, какие-либо данные на носитель, если сработает — то задача решена.
Почему флешка защищена от записи
Самое время поднять этот вопрос. И вот по какой причине. Обоими описанными выше способами снять защиту от записи и отформатировать заблокированную флешку SmartBuy объемом 64Gb удалось с первого раза, с единственной оговоркой — ненадолго. То есть, флешка без проблем была отформатирована, на нее были записаны новые данные, которые исправно считывались на любых устройствах. Но после попытки что-либо записать на нее в другом компьютере ситуация повторилась. Получалось, что другой компьютер заблокировал флешку снова. И уже никакое редактирование реестра не помогало исправить ситуацию. А вызывать каждый раз командную строку и вводить в ней кучу команд — согласитесь, нецелесообразно.
Другие способы снять защиту записи на флешку с компьютера не стану даже описывать. Возможно, когда-то эти, рассматриваемые в ТОПовых статьях способы и работали: с флешками небольшого объема, с операционными системами младше Windows 10 и Windows 8. Не буду утверждать обратного, скажу лишь, что экспериментов было проведено достаточно много, немало было перечитано статей в блогах и топиков на форумах.
Вывод был сделан следующий: системными средствами Windows пытаться исправить данную проблему бесполезно, ибо проблема не в системе, а в самой флешке: ее контроллере или чипах памяти. В подтверждение этого приведу еще один скриншот:
То есть, проблема в начинке самой флешки, это уже названные выше контроллер и память. Все, что рядовому владельцу USB-накопителя требуется знать — это то, что независимо от внешнего вида флешки и названия бренда на корпусе, внутри у нее может быть все, что угодно — контроллер одного производителя, память — другого
Даже если вы будете покупать флешки только одно бренда (SanDisk, Transcend, Kingston, SmartBuy, Apacer — любого из названных или другого, неважно), нет никакой гарантии, что внутри флешек будет одинаковая начинка. А это значит, что от столкновения с ситуацией, когда флешка перестала читаться, не форматируется и система при обращении к ней выдает каждый раз сообщение «диск защищен от записи», не застрахован никто
И, по сути, идеальный вариант решения проблемы: обмен устройства по гарантии (чеку).
Вопрос теперь в том, что делать, если заблокированная флешка осталась, а чека от нее нет. В этом случае придут на помощь специальные программы, снимающие защиту от записи флешки.
Выводы
Подводя итоги, хочется сказать: форматировать карту или снять с нее защиту, существует множество способов. Мы описали самые простые и доступные.
Если у вас не получается, то рекомендуем вам обратиться к специалисту, дабы не причинить вред самой карте или своему устройству.
Ведь восстановить данные будет невозможно, а ремонт девайса обойдется «в копеечку». Если, конечно, будет подлежать ремонту, а не придется покупать новый.
Форматировать можно и при помощи специальных программ. У них есть свои плюсы и минусы.
| Способ форматирования | Плюсы | Минусы |
|---|---|---|
| AutoFormat Tool |
Фирменная программа компании Transcend Полностью форматирует карты памяти Подходит для форматирования USB-носителей Бесплатная программа. |
Программа старая, от чего отсутствует поддержка разработчика Если карта перепрошита или увеличена искусственно, программа возвращает исходную емкость |
| HDD Low Level Format Tool |
Бесплатная программа Простой интерфейс и понятное использование Работает с любыми накопителями, даже с жестким диском |
Невозможность восстановления удаленных файлов Ограничение скорости форматирования |
| SDFormatter |
Поддерживает работу со всеми типами SD-карт Простой и понятный интерфейс Бесплатная программа |
Нет русского языка. Совсем Не устанавливается на съемные накопители |
| Стандартные средства Windows |
Не требует предварительного скачивания и установки Форматирование происходит в пару кликов |
Карта может отформатироваться только визуально (файлов не видно, но они остаются) Нет возможности восстановить SD-карту |
В завершении предлагаем Вам посмотреть видеоинструкцию о форматировании microSD: